Trying to use remote playback on the Hikvision app and encountering problems? This article will discuss how to fix the Hik-Connect Network Unstable Issue.
The issue is relatively evident once you try playing back footage remotely using the Hik-Connect, Hikvision’s app, to review past footage. You might find that the app shows a “Network is Unstable” message.
This error can sometimes infuriate users and keep you from accessing your footage or even viewing the camera live as you wish. What is even more annoying is the Hik-Connect Network Unstable Issue can happen even when your phone and camera are connected to the same local network.
Reasons Behind the Hik-Connect Network Unstable Issue
One may wonder what could be causing this particular issue, and it is all related to the connection to the network. It could be a problem with your camera, mobile device, or even both.
Slow connections cause issues between the Hik-Connect app and your cameras, keeping you from accessing them remotely. You may be able to see an image, but if the Hik-Connect Network Unstable Issue continues to occur, then the image can appear pixelated and distorted.
Having a poor image is just as bad as having no image at all. A choppy and robotic image won’t allow you to see details or serve as proof in the case of an emergency.
So if you are facing the Hik-Connect Network Unstable Issue, don’t worry. There are a couple of tips and tricks you can apply to solve the issue rapidly.
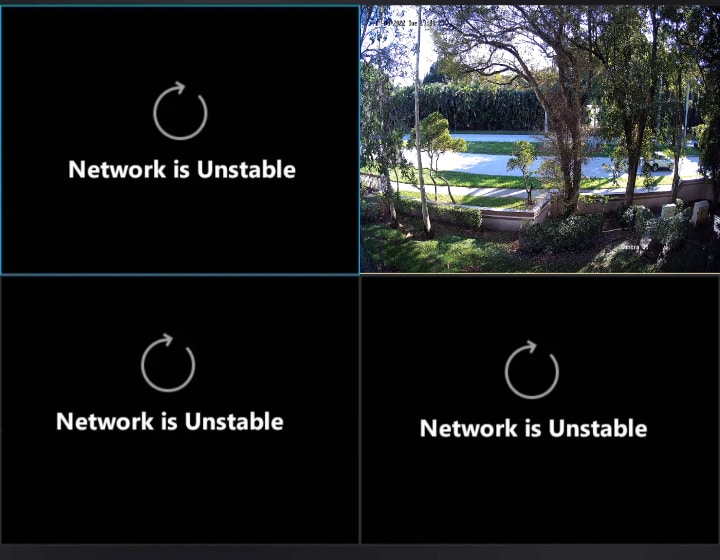
Solutions for the Hik-Connect Network Unstable Issue
Below we will discuss a couple of tricks to fix the connectivity and revert your image to high quality once again. After the troubleshooting steps, your camera and Hikvision app connection should no longer be an issue.
Clear Background Apps
Even when apps run in the background, they still take some amount of WiFi connection to be able to run properly. Regardless of what apps you have running in the background of your phone, it would help if you closed all of them to let your Hik-Connect app have a better connection.
Once you clear out all the background apps, relaunch the Hik-Connect app and attempt to connect to your camera or view it live. If you are still faced with the Hik-Connect Network Unstable Issue, move on to the next tip.
Reboot Your Devices
Sometimes rebooting your devices can give them a kickstart, whether it is your router or your recorder. So try doing it to both, but do it one at a time.
To reboot, remove the power from the device, wait a couple of seconds to a minute, and connect it to power once again. Then wait as they reconnect and try launching the app and checking for the Hik-Connect Network Unstable Issue.
Connect to WiFi
If you are away from home and relying on your mobile data to load your footage from the Hik-Connect app, you might experience a lot of issues. In this case, try connecting to a nearby network, but keep in mind that accessing free open networks has its risks.
Using your mobile data can be too weak to load the video, and you might need more service. Even with four bars and an adequate signal, the bandwidth of your camera may need to be lighter for your data to process. In fact, if you want to learn how to check bandwidth usage on a Hikvision NVR, check out the article.
By connecting to WiFi, you will increase your connection and should see an improvement in the display of your image, and the app should not give you trouble.
Close the app, connect to a network and try to view your camera live or playback footage. We have more tricks up our sleeves if you continue encountering the issue.
Internet Speed
Speed and how fast your network plays a huge role in the connection between the app and your camera. If your internet is being pulled towards too many different devices in your household, your network speed might lower and suffer.
If you own a lot of smart devices or have plenty of screens going at all times, consider reaching out to your internet service provider to discuss an upgrade on your internet speed.
But be aware that these companies may sell you much more than you truly need or want. So be sure to do your research ahead of time and know how much you need and are willing to spend.
If you are utilizing data, you may also have a limited speed plan or a bad connection. You can choose to speak to your data provider about what could be done.
To check on your network speed, you can start by opening websites and loading information on your phone. If your phone is struggling to load a random google search, there’s a problem.
You can also load heavier content on platforms such as Youtube or Netflix, such as images, social media, or videos. If the content is unable to load, you know that the Hik-Connect app won’t be able to load the footage either.
Speed Testing
To further check your connection speed, use websites to run speed tests. They test out how fast your internet’s download and upload speed is and show you a measure of Mbps, or Megabits Per Second.
The higher the Mbps is, the better. These websites might also have more user-friendly interfaces that may tell you if the quality of your connection is “Bad, poor, fair, good, excellent” to help you understand how good the connection is.
When inspecting the results, you want to focus on the download speed provided by the test. When remotely streaming, the camera’s footage is downloaded so you can review it.
Thus, the higher the download speed, the better the connection will be, and the faster your footage should load. On the other hand, if you see a low download speed, usually less than 10 Mbps, the footage won’t be able to load.
You should have at least 10-20 Mbps to be able to load the footage and avoid the Hik-Connect Network Unstable Issue. Also, keep in mind that the more cameras you attempt to open at once, the more Mpbs will be needed to load the image.
Therefore, if you are already experiencing issues, try to load only one camera at a time to facilitate the amount of footage that will need to load. If you only open one camera, there will be less bandwidth to load, and it will be an easier task for your network.
Test the Camera
The Hik-Connect Network Unstable Issue can be a problem from both ends, the camera, and the mobile device. Therefore, if you have already tried running the speed test on your phone, you might have to check the internet speed on your camera’s network.
You will need to run the same speed test using a website such as speedtest.net, but make sure to connect to the same network your camera uses to get accurate results.
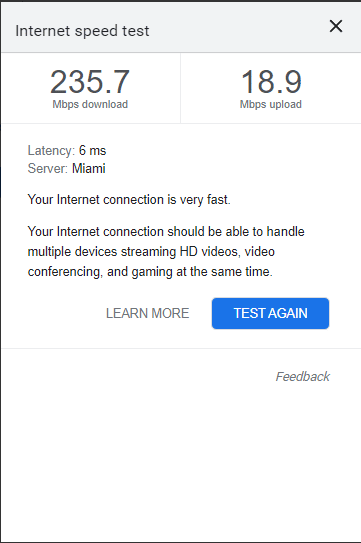
In this case, you should monitor the upload speed instead of the download speed. The camera footage will be uploaded by using the network and can then be downloaded through the app onto your phone for viewing.
You should aim for your upload speed to be anywhere between 15-25 Mbps at least to avoid the Hik-Connect Network Unstable Issue. This range of upload speeds provides a reliable connection to transmit the footage from the camera to the app.
Apart from upgrading your internet connection plan, you may also change the camera’s settings. Try lowering configurations like bitrate, resolution, and framerate. These will overall decrease the bandwidth needed to upload the camera’s footage.
When playing around with these settings, make sure to monitor how the footage looks. Overly reducing the resolution of your camera will throw it off balance and cause the image to become choppy, blurry, and useless.
Try going back and forth, remembering to save and apply settings in between, and find a good balance in which you can have a good resolution but a fast upload speed.
Definition Configuration
Another trick you can use to fix your Hik-Connect Network Unstable Issue is changing the image quality. To do so, enter the configurations and change the recording settings from High Definition (HD) to Standard Definition (SD.)
By doing this, the streaming won’t be as heavy and will lead to fewer problems and connectivity struggles. Keep in mind that HD displays a sharp, crisp image, but it becomes heavier to load and cannot always load depending on your network.
On the other hand, SD is a lower-resolution option that requires less bandwidth to load the footage. Nevertheless, the image won’t be perfect. It might appear more blurry, but it is still suitable for monitoring and reviewing the footage.
You can switch back and forth between HD and SD depending on how stable your connection is at your location. Use HD when you have a strong connection and SD when you need to check on your cameras but don’t need a flawless picture.
Final Thoughts
You aren’t alone if you are facing the Hik-Connect Network Unstable Issue. The message simply means that your connection is not strong enough to load your footage; however, there are plenty of tricks you can try.
Whether the issue is your camera, the network speed, or your mobile data, you can try all the tips above to resolve your problem in no time. Closing your apps open in the background and rebooting your router or recorder can also work.
You may also need to run a speed test on the network you are using and give your internet provider a call to upgrade your plan. Lastly, you may also try changing the settings, lowering the resolution, and changing the image quality configurations.