This article explains how to add Amcrest cameras to the Axis Camera Station.
The integration is done via the ONVIF protocol available in the Amcrest camera.
I've tested the Amcrest IP4M-1063EW-AI and the camera was succesfully added.
Add Amcrest cameras to Axis Camera Station
Be aware that ACS is the short name for the Axis Camera Station software.
To make our life easy, let's use ACS throught the rest of the article, OK? 😉
How to add the camera to ACS
Here's how to add an Amcrest camera to the Axis Cameras Station:
- on your PC, open the ACS client;
- Tap on "Add devices";
- Wait for software to find the Amcrest camera;
- Check the box and click "Enter Password";
- Enter the camera's username and password;
- Click the "OK" button;
- Click the "Add" button and follow the wizard.
The picture below shows how to add the Amcrest camera to ACS.
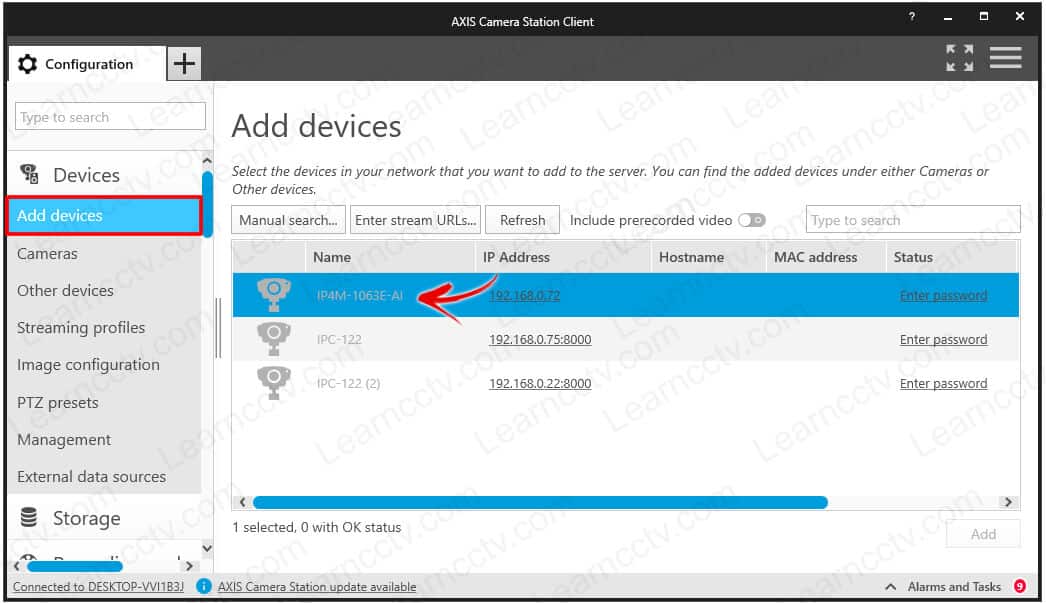
Add Amcrest Camera to Axis Camera Station (Click to Enlarge)
Click "Enter Password" on the status collumm and type the camera password.
Then click the "Add" button (at the bottom right side), and follow the ACS wizard to set up the camera for recording as show in the following picture.
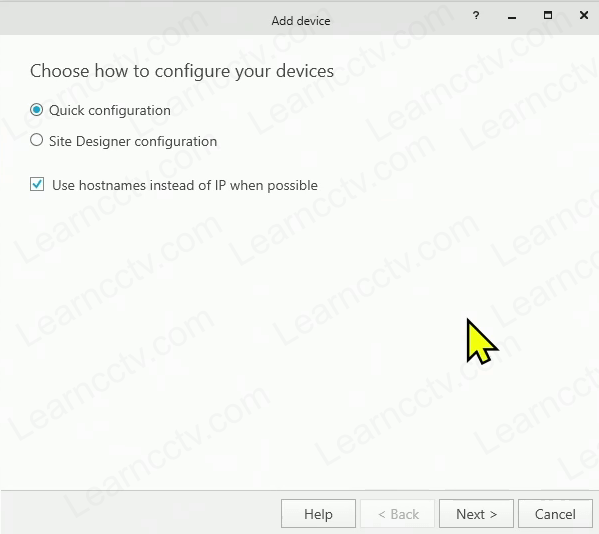
Now, pick a "Retention time" and recording method.
Select "Limited" and "Continuous" for the first configuration.
After the first setup, you can change the configuration if you want to.
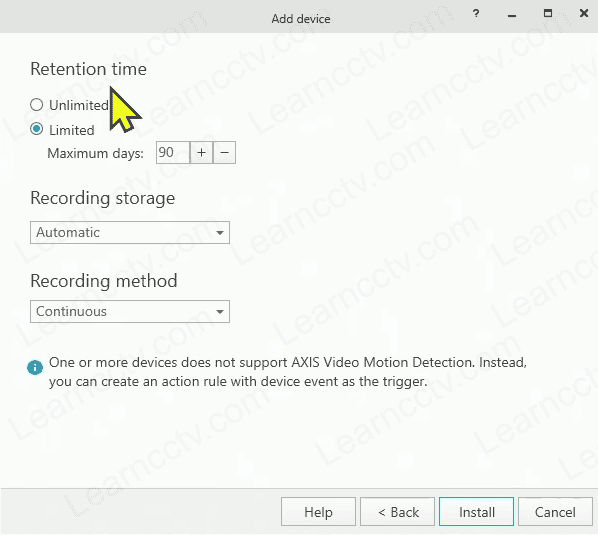
Click on "Cameras" and check if is working as expected.
You may see a thumbnail like the image below.
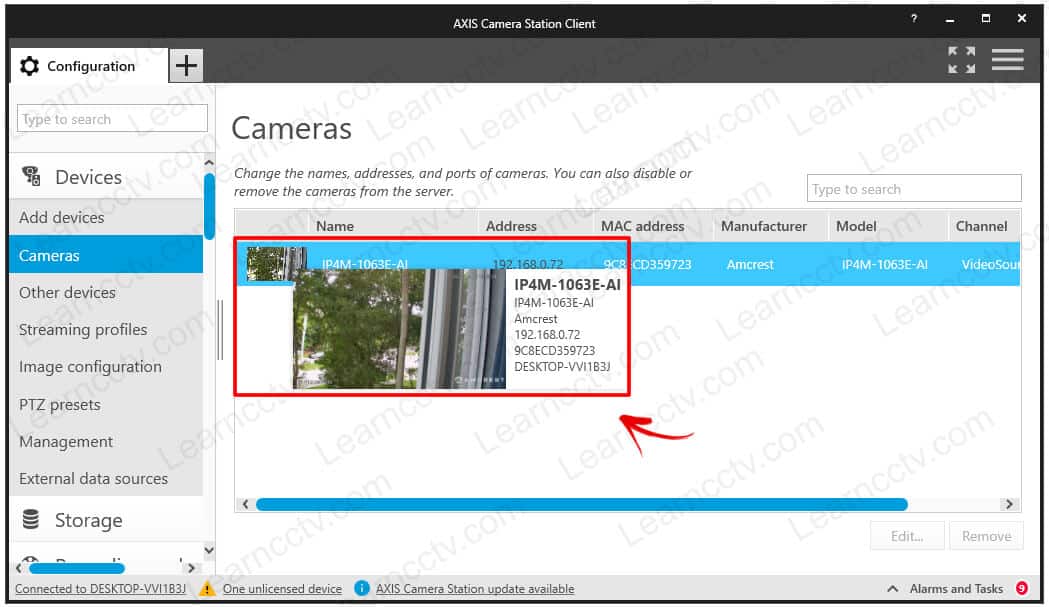
The camera was added to the Axis Camera Station database. Easy, right ? 🙂
The next step is set up the recording method.
Set up the Amcrest camera recording
OK, now it's time to set up the recording method.
Click on Recording and events >> Recording Method.
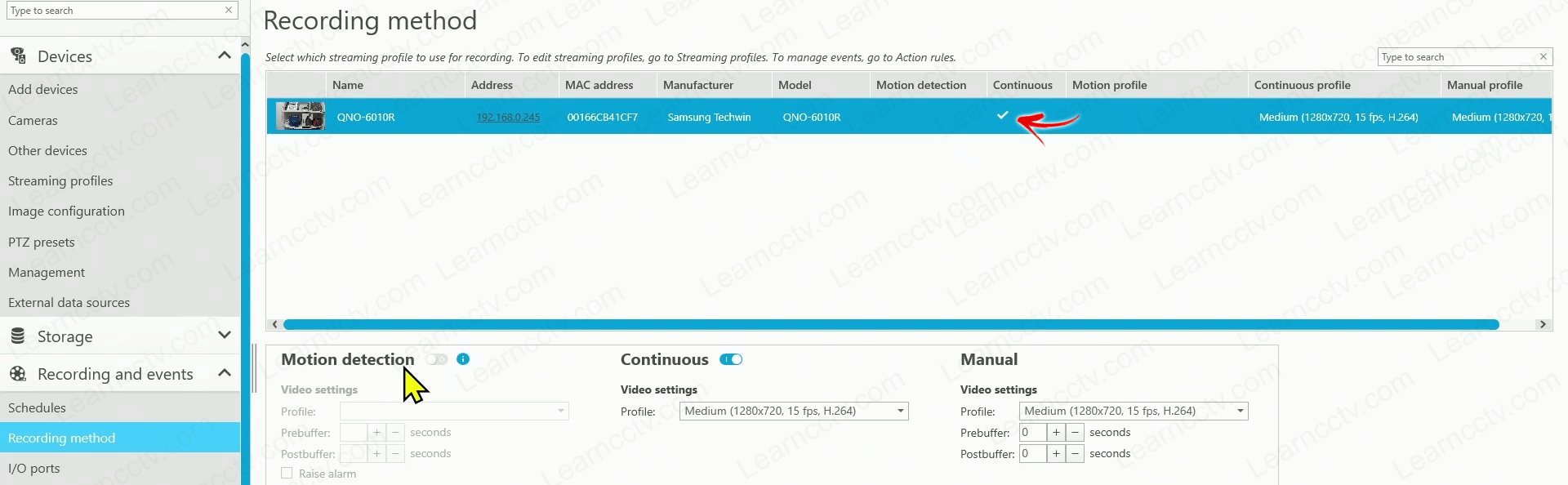
As you can see in the picture, the only option available is "Continuous Recording"
The "Motion Detection" option is not available for this camera.
Don't worry, you can use another method to have your camera recording.
Set up the event recording for Amcrest Cameras
You can use the Device Event trigger for the Amcrest motion detection recording set up. Let's look at how to do that.
- Open Recording and Events >> Action Rules;
- Click "New" and then "Add";
- Select "Device Event" and click "OK";
- Select the Device (camera) and Event (Motion Detection);
- Click "OK" and then click on "Next";
- Click "Add" and "Record" to an action.
- Click "OK" and select the camera on the next screen;
- Click "Finish" (Or select the schedule if you have one).
See the following pictures for more detail....
On Action Rules, Add a Device Event.
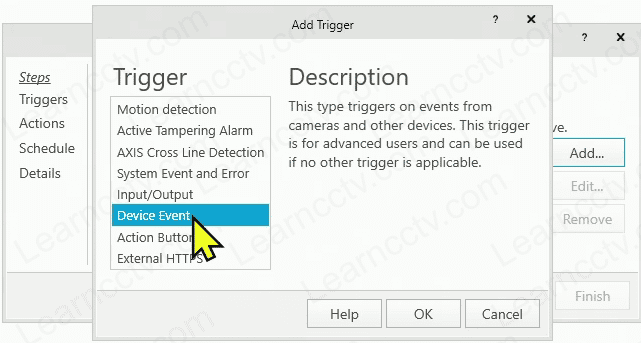
Select the camera and the Event (Motion Detection).
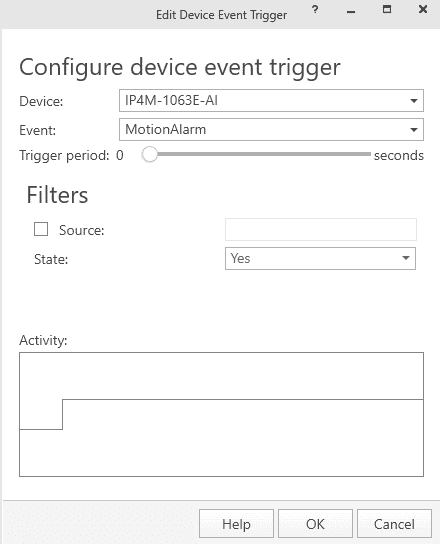
Add the action (Record).
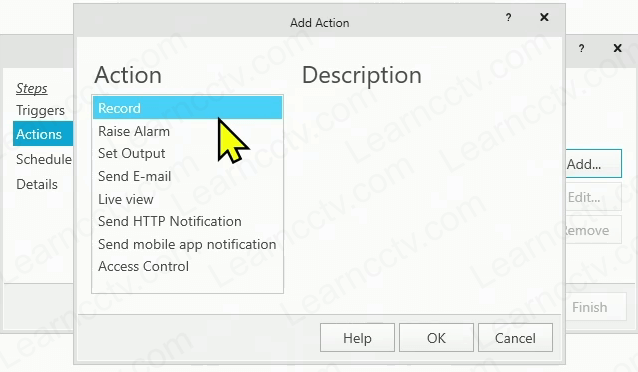
Select the camera, profile and Pre/Post buffer.
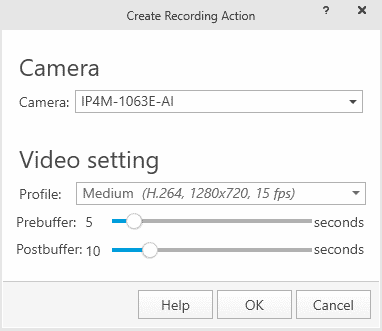
And you are done.
Your Amcrest camera may be able to record on the Axis Camera Station.