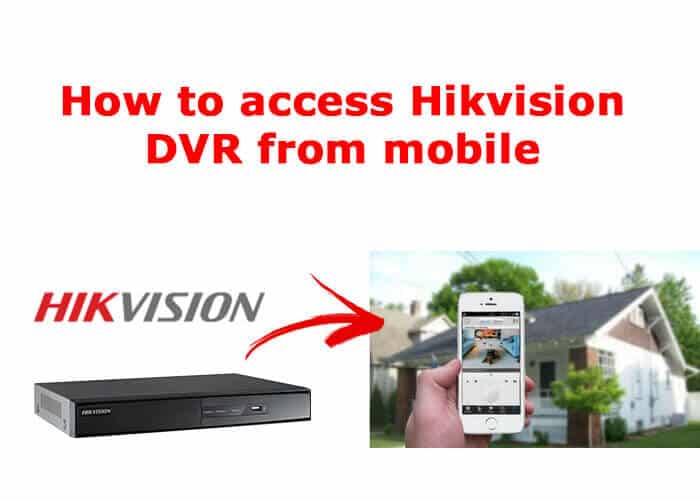In this article, you will find the step-by-step to configure your mobile phone to access a Hikvision DVR remotely (from the Internet).
This process is not only for DVRs, it also works with IP cameras, so you can also learn how to configure Hikvision IP camera on mobile. Just keep reading...

The steps to access a Hikvision DVR from a mobile are very simple. Just install the iVMS-4500 App in the mobile phone, click the Hik-connect button to create an account and finally add the DVR by pointing the mobile camera to the DVR QR Code. This process is very simple and work for Hikvision remote view.
The step-by-step process
Usually, people are in a hurry to make things work, for that reason this article shows first the step-by-step on how to install and configure the mobile App for remote access to the Hikvision DVR.
Later you can see details about the DVR configuration and learn how the remote connection works. Let's start first with the step-by-step.
Install the App on your mobile phone
OK, now that you have the basic information about the DVR IP and ports you are ready to download the App for remote DVR access.
Just open the Play Store on the Android devices or the App Store in the IOS devices to download and install the Hikvision App iVMS-4500
Open the iVMS-4500 App and create an account
Open the iVMS-4500 App and click on the button to open the left menu and then click on the button Hik-Connect. (see the picture below).
If this is the first time you are using the App, you will have to create an account, in the following window just click on "Register HIk-Connect".
Enter your email and click the button "Get Verification Code"
Check your email inbox to get the verification code sent by Hikvision.
Enter the verification code, click the next button and create a password.
Add the DVR to the iVMS-4500 App
Open the iVMS-4500 App and click the add (+) button
The App opens the camera to scan the QR code that is located in your DVR.
The next window asks for the verification code located in your DVR.
After entering the verification code, the App shows the DVR connected.
Just click the "Live View" button to see the image from the DVR.
Live view from the DVR
Understanding how the DVR must be connected
OK, now that you have the solution to connect your Hikvision DVR using the mobile phone, perhaps you want to understand a little bit more about the connection and configuration of the DVR.
You can also use this information to help you to solve the problem in case the DVR connection didn't work properly. Just read the rest of the article.
Test the local and the remote configuration
You must configure your CCTV system in two steps:
- DVR Local connection and configuration
- DVR and mobile App remote configuration
The idea is to connect the cables from the DVR to the router and work in the local configuration and tests and later work in the remote configuration.
If you already have access to your DVR from the Internet by using the mobile App, the local and remote configuration are OK, but if something isn't working properly you can figure it out by understanding the following concepts.
1. DVR local connection and configuration
Take a look at the diagram below to better understand how you need to connect your DVR in the network. The connection is very simple.
Connect the cables
- Use a UTP (network cable cat5e) to connect the DVR to the router.
- Connect the router with your Internet service provider
Note in the diagram that the router has the blue ports that are used to connect the internal devices and a yellow port to connect to the Internet.
Obviously, your router can have a different number of ports with different colors, but the concept is the same, it must have the ports for the local connection and the port to connect to the Internet. Take a look at the picture below.
Test the local connection to the DVR
The diagram below shows the DVR and a computer connected to the router.
The diagram also shows an example of the IP addresses used by the three devices, note they are similar and are part of the same IP range.
Before configuring the remote access make sure you can have access to the DVR using your computer or laptop using a web browser such as Internet Explorer, Google Chrome or Firefox (usually Internet Explorer is better).
Important
Most DVRs and IP camera are compatible with Internet Explorer (I.E.), that's why is recommended to try this web browser first and perhaps others later.
In your computer or laptop just open the web browser (I.E.) and type the IP address of the DVR and the username and password you created.
Usually, in the first time you are trying to access the DVR via a web browser, a message asking to install a plugin pops up. Just click to accept and install.
Important
During the plugin installation sometimes there's an issue with an annoying message that says "Please click here to download and install the plug-in" even after you've already installed it.
If that happens click here to read the article and solve the problem.
After entering the correct username and password, you will be able to see your cameras via Web Browser which means the local installation is OK.
As you can see in the picture below the DVR is working correctly through the local network and sending video to the web browser (I.E.).
The next step is to make sure the DVR has all the correct network information for the remote access configuration, you can check them in the network menu.
Click on the DVR menu "Configuration" and "Network"
(click to enlarge)
In the network basic settings menu check the following:
- The IPV4 DVR IP address (according to your network range).
- The IPV4 Subnet Mask (usually will be the same as your computer's).
- The IPV4 Default Gateway (that's the router IP).
- The DNS Server (You can use 4.2.2.2 and 8.8.8.8).
Note: If you check the DHCP (Dynamic Host Configuration Protocol) box, the DVR will receive all the information from the router, just make sure the information is correct and uncheck the DHCP box.
Configure the DVR ports
The DVR uses ports to communicate with the web browser, computer software and mobile App. (Those are virtual ports, no physical ones).
This information is available in the Network menu under the Basic Settings and Port. (See the picture below).
Pay attention to the details here as they are very important.
Each port represents a service available in the DVR and a client such as a computer, a mobile or a tablet have access to them via those ports.
Note that I just changed the HTTP port from the default value (80) to 8081
The 8081 is just an example to replace the 80 and is pretty common to change the port that way so the DVR port does not conflict with the router ports (which is 80 by default).
The RTSP port 554 is a universal standard and some software receive video streaming from the DVR by requesting a connection to this port.
The HTTPS port 443 is also a universal standard for secure connection via a web browser.
The Server port 8000 is used to stream video to a computer software or mobile App used by the manufacturer (Hikvision).
Important
After you change the HTTP port from 80 to 8081 the web browser will disconnect, so you need to connect again by informing the new port number, in our example, you have to type http://192.168.1.1:8081 in the web browser
2. DVR and mobile App remote configuration
This is the part where you install and configure the iVMS-4500 App for remote access to the Hikvision DVR and this step is on the top of this article.
I started the article with the second step, just in case your local configuration is already working fine. Just follow through to understand more.
The diagram below shows all the devices in your CCTV network.
Note that the DVR, router, computer, and mobile are in the local network, while the Hikvision P2P Server is on the Internet.
After configuring the Hik-connect service in your mobile with the iVMS-4500 App, the DVR sends the video to the Hikvision server on the Internet.
That's why you can connect from the mobile using the App
==> It's highly recommended to replace the iVMS-4500 with the new Hik-connect, If you want to to learn more about this new platform, please read the article: How to setup the Hik-connect (step-by-step).
Conclusion
If you have a Hikvision DVR and are struggling to have access via mobile phone just read the article to understand the theory and you will be able to figure out what's wrong with your configuration.
Everything must be done step-by-step to assure that the basic stuff is working before move on to the next level. I hope this can help you.
Want to learn more ?
If you want to become a professional CCTV installer or designer, take a look at the material available in the blog. Just click the links below:
Please share this information with your friends...