If you need to reset your Kasa Camera, the process is relatively straightforward. Let’s learn how to in this article.
Please be aware that resetting the camera will erase any saved settings or footage, so be sure to back up any important information before resetting the camera.
Reasons To Reset The Kasa camera.
There are several reasons you need to reset your Kasa camera. For instance, troubleshooting issues. If your camera is experiencing issues such as connectivity problems or unexpected behavior, resetting it can often resolve these issues.
Resetting the camera can also be a useful way to start fresh and configure the camera’s settings to your liking. It is also helpful when changing ownership. If you are selling or giving away your camera, resetting it to erase all of your personal settings and data is a good idea.
Furthermore, if a new firmware update is available for your camera, resetting it may be necessary to apply the update. Lastly, in rare cases, a camera may become frozen and unresponsive. Resetting the camera can often fix this issue.
Ways To Reset The Kasa Camera
There are two distinct ways to reset the Kasa camera. The first method works for every model available, which is by doing it manually. Nevertheless, you can also perform a reset through the Kasa Smart app for some camera models.
Reset Button Method
Kasa offers a wide variety of camera models. However, they are all slightly different when it comes to resetting. Let’s go over the basic logic of resetting and then cover how each camera differs in the process.
First, locate the reset button on the back or bottom of the camera. It may be labeled “reset” or have a small hole that you will need to press with a paperclip or similar object.
Next, press and hold the reset button for about 10-15 seconds or until you see the camera’s LED light flashing. This indicates that the camera is resetting and returning to its factory default settings.
Once the reset is complete, you may need to set up the camera again by connecting it to your Wi-Fi network and configuring any desired settings.
Notes On The Models
As previously mentioned, the reset process is pretty general. Nevertheless, with the different models available in the Kasa camera line, there are some steps that may differ from one camera to another.
Kasa Smart Security Camera
This camera will flash an ambered colored LED light after you hold down the reset button for 15 seconds. Then the reset process will initiate.
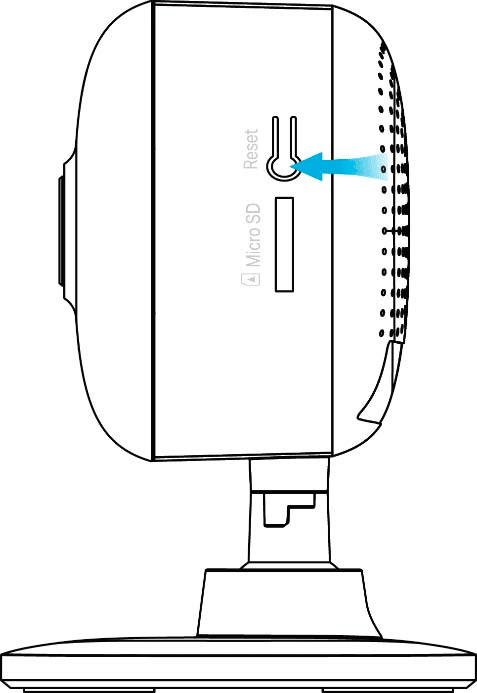
Kasa Indoor Camera by TP-Link
Note that for this camera, it is necessary to remove its backing prior to resetting it. It is magnetic and should easily pop off. Furthermore, the LEDs will start blinking an amber color as it resets.
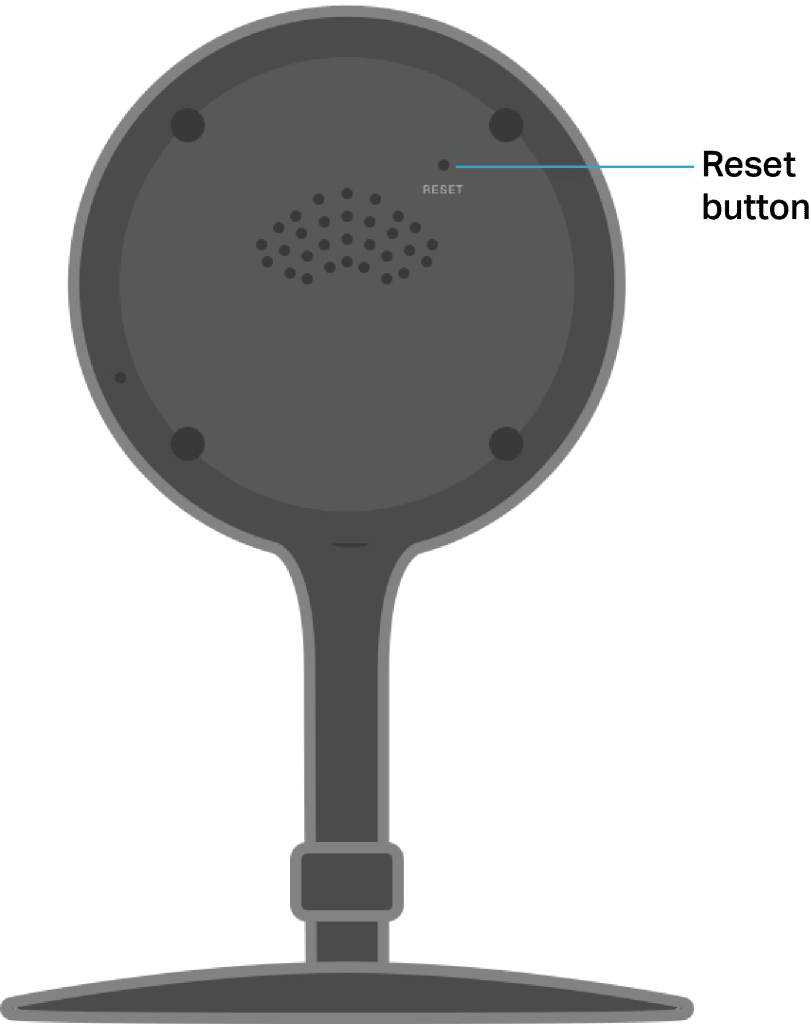
Pan, Tilt & Zoom Kasa Security Camera
For the Pan, Tilt, and Zoom (PTZ) camera, the lens must be tilted up in order to reset. Hold down the button for 15 seconds before releasing it.
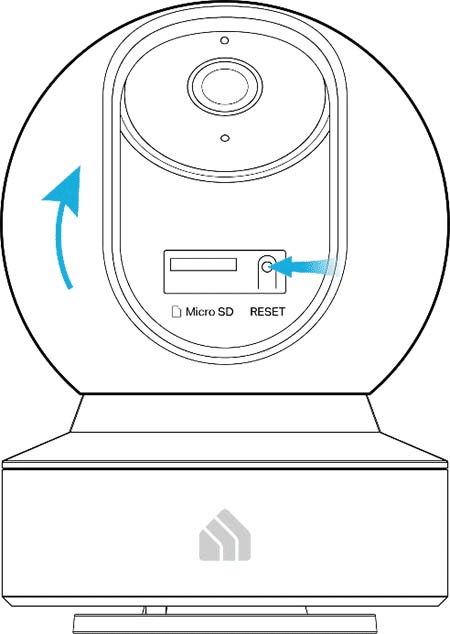
Wired Outdoor Kasa Camera
This camera requires users to remove the screws from the back to access the reset button. After accessing the button, the resetting process is standard.
Depending on the model, you might not have to loosen the screws. Some cameras have magnetic mounts instead. You can find their reset button near the USB port.
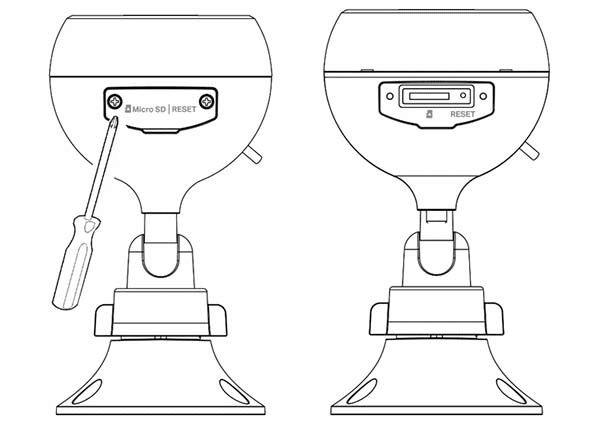

Wireless Kasa Outdoor Camera
The camera should be turned on for the reset process. Holding down the button for 15 seconds should trigger the indicating LED lights to flash an amber color.
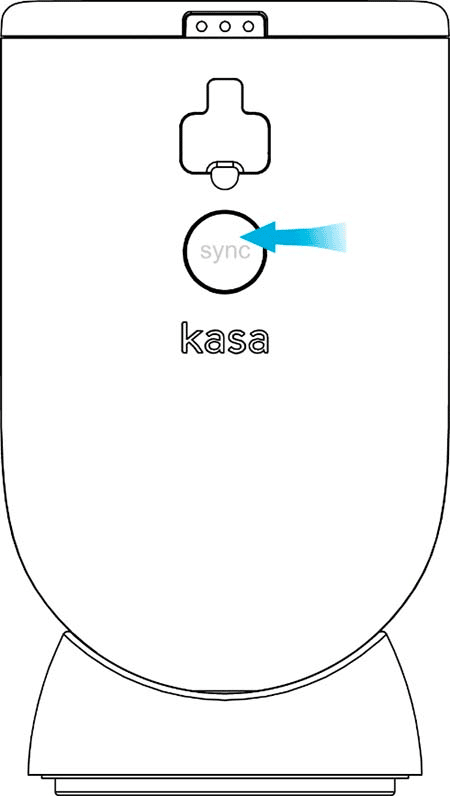

Kasa Smart App Method
Users also have the possibility of resetting the camera by removing it entirely from the app. This can be quite convenient when you do not want or can’t access the reset button on the camera.
To reset the Kasa camera using the Kasa Smart app, start by launching it on your phone. You should see the “Devices” page and, in it, locate your camera. Swipe left on the camera you want to reset and click “Delete.”
Then confirm the action by pressing “Remove Device.” Now your camera will disconnect from your account and revert to its original factory settings.
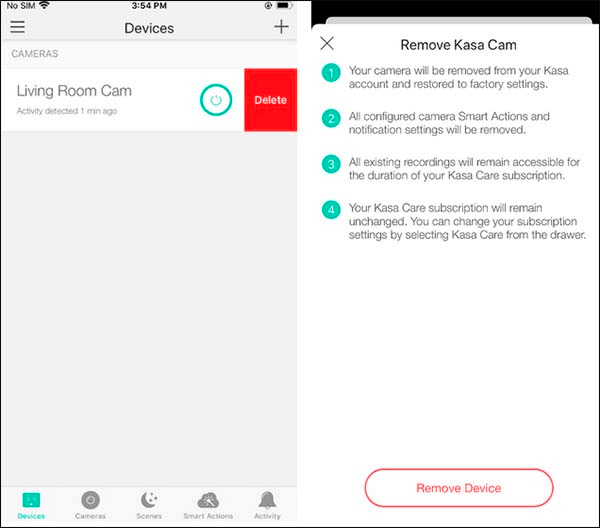
Final Thoughts
In conclusion, resetting your Kasa camera is a simple process that can be useful for troubleshooting issues, changing ownership, updating the firmware, changing the camera’s settings, or fixing a frozen camera.
If your camera’s issues persist, you can contact TP-Link customer service for technical assistance. They can help you fix the problem, or they might replace your camera.