If your Wyze cam cannot connect to the local network, you need to check some basic things related to the setup, distance, and frequency. Let's talk about them...
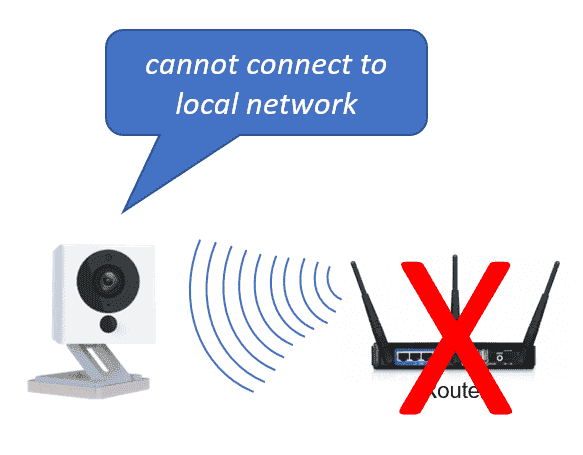
It doesn't matter if you have the Wyze Cam V1, V2, or Pan.
The error you usually see is "cannot connect to local network”
People are also looking for information based on the messages they get from the camera, so if you have some problem related to Wyze cam connection failed or Wyze cam not connecting this article can help you out.
The Wyze Cam connection problems
Usually, the Wyze Cam connection problems are associated with:
- Network frequency (2.4 GHz vs 5 GHz)
- Router SSID configuration
- Wrong Wi-Fi password
- Router MAC address filtering
- Wi-Fi Encryption
- Incompatible router
Let's discuss in detail all of them.
Network frequency (2.4 GHz vs 5 GHz)
The Wyze Cam works with the 2.4 GHz frequency which means your router must have such a frequency available to the camera be able to connect.
Most of the time the Wyze cam connection failed problem is related to this.
Nowadays most of the Wi-Fi routers work with more than one frequency and can either have the 2.4 GHz and the 5 GHz so it's necessary to check that.
Don't worry, you can use both of them at the same time and you just need to make sure you didn't disable the 2.4 GHz that your camera is looking for.
Check the router frequency
You can set up your router to use the 2.4 GHz, 5 GHz, or both.
If your router doesn't clearly show the frequency you can use the letter that represents them. Let's see how this thing works...
As you can see in the picture below my router is an old model that shows the "Network Mode" as "Wireless B/G Only, B Only, G Only, N Only and disabled".
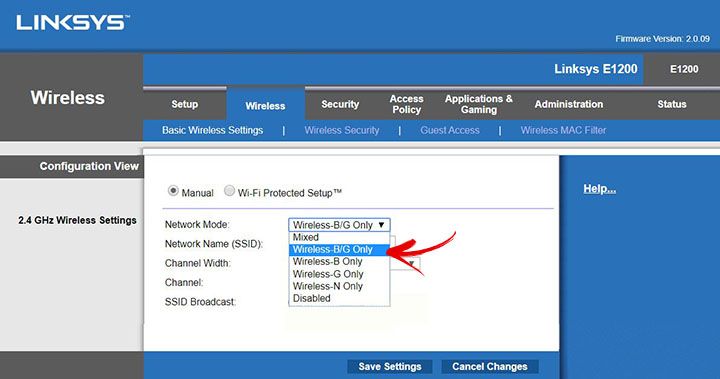
All those names represent the 2.4 GHz frequency.
In this case, there's NO "Wireless A" which represents the 5 GHz frequency.
So my router Does NOT have the 5 GHz frequency available.
Those letters come from the international standard 802.11 a/b/c/g/n.
Here's the list for the possible options you may found on your router:
- 802.11 a: 5 GHz
- 802.11 b: 2.4 GHz
- 802.11 ac: 2.4 GHz and 5 GHz
- 802.11 g: 2.4 GHz
- 802.11 n: 2.4 GHz
So, you can use the options b/g/n to have 2.4 GHz or ac to have 2.4 GHz and 5 GHz.
==> I would recommend using the 802.11 ac to have both frequencies working.
Router SSID configuration
When you use a laptop, tablet, or mobile phone you can see the available network signals, they show up with names that are configured on your router.
Those network names are technically known as "SSIDs" and they allow you to identify the different networks available in the area.
Check the router SSID
The picture below shows a Lynksys Router with configuration.
As you can see, the Network Name (SSID) is: "get-virus-now".
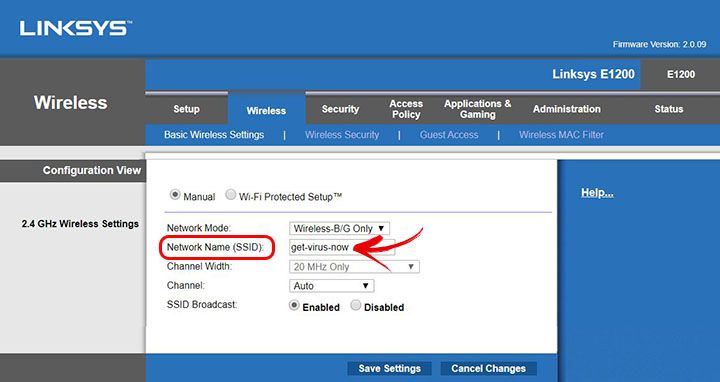
This is the signal name I suppose to see when using my laptop or mobile device.
Note: I use this SSID name to help to keep people away from the router because I never know if a neighbor will keep trying to connect to my Wi-Fi network.
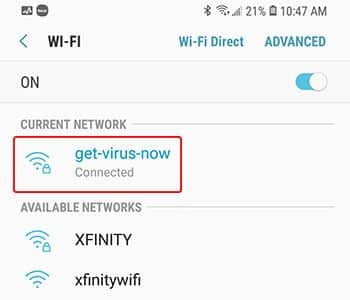
My mobile phone shows the SSID available to connect my devices and this is the one I use the laptop, tablet, and also the Wyze Cam and I'm sure it's the 2.4 GHz one.
As mentioned before, your router can have both frequencies (2.4 GHz and 5 GHz) enabled at the same time thus using two different SSIDs.
If you use such an option, make sure you name your SSIDs accordingly so you can easily identifify them, for example, my-ssid-24ghz and my-ssid-5ghz.
Wrong Wi-Fi Password
During the Wyze Cam set up process you need to make sure you are using the correct password to connect to the Wi-Fi router because that could be one of the reasons the Wyze Cam cannot connect to the network.
Make sure you are using the correct password and check if it's not a problem with the lower case or UPPER CASE or if there's some space in the password.
Things like " mywifipassword" and "mywifipassword" are different because the extra space makes the password totally different for the devices.
Router MAC address filtering
Every device that connects to a computer network has a MAC address.
The Wyze Cam is not different and has its MAC address written on the bottom of the camera as shown in the picture below:

You can also find this information via the Wyze Cam App.
Your Wi-Fi router can have some filters to avoid an attack.
The MAC Address Filter is on of them and you need to check if it's enabled.
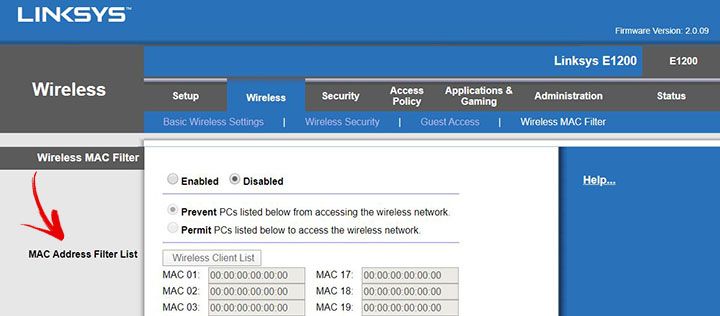
You can login to your router and check if the MAC Address filter is enabled.
I don't use such a filter, so you can see that is disabled on my router.
Wi-Fi encryption
To protect your wireless network, your Wi-Fi router used the password and a form of encryption which is usually the WPA/WPA2.
That's what your Wyze Cam expect to find during the connection.
the picture below shows this configuration on my router.
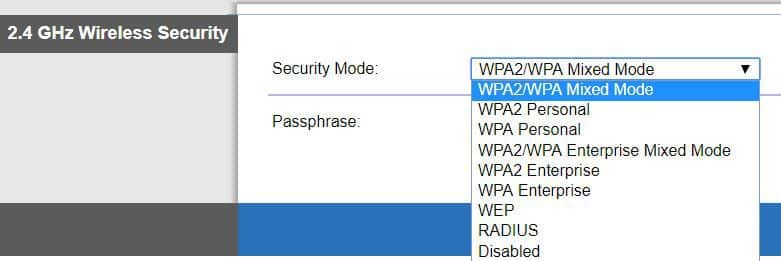
Make sure you are using this type of encryption for your router to avoid the Wyze Cam network connection error. (Usually, this is the default option).
Incompatible router
If you are following the guidelines from this article, your router shouldn't present any problem but for some weird reason sometimes it happens.
Some people reported that the problems with the Wyze Cam connection just disappeared when they used a new Wi-Fi router.
Before buying a new router, try to reset yours (if you know how to set up it back) and start from scratch. If it still doesn't work you can try using a new one.
I recommend the TP-Link AC1750 Smart WiFi Router.
Conclusion
I know is frustrating when the Wyze cam cannot connect to the local network.
You just have to keep calm and figure out what's wrong.
Usually, the steps in this article can solve the problem but just in case they don't please visit the Wyze Cam support website.
Please share this article with your friends.