Security cameras offer a plethora of benefits, all designed to enhance your safety and convenience.
Do you know they can provide you with a live feed on your mobile phone, too?
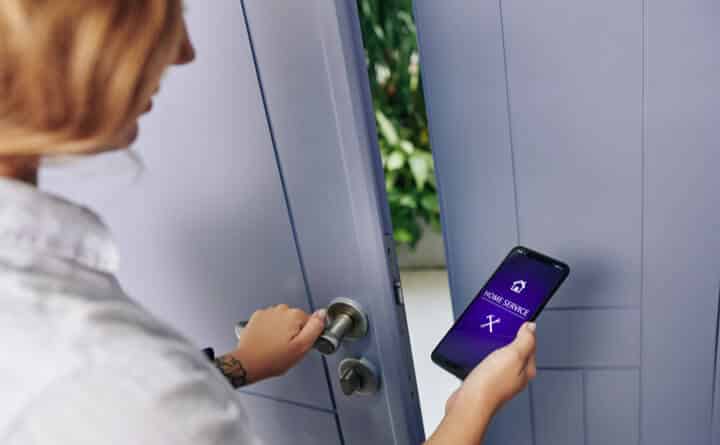
Monitoring your home inside and out offers unmatched peace-of-mind knowing you can see your kids either inside or outside while you’re away or in another part of the house.
Adding a doorbell camera enhances your safety by monitoring entrances and identifying visitors as they approach. An audio enabled doorbell camera allows you to talk to the person at the door or scare a would-be intruder off your property.
Some doorbell cameras can start recording when it detects motion near and around the door. That’s useful evidence for the police should the need arise.
Use the doorbell feed to decide if it’s safe to answer the door or ignore a pesky salesperson. And you can monitor packages delivered to your home, and the presence of a doorbell helps to discourage porch pirates from stealing packages from you.
Surveillance cameras see day and night like a good night vision scope, with daytime video in bright, vibrant, and black-and-white for night vision. Setting the camera for day and night modes might get confusing. Follow the tips here to establish your camera’s optimum settings for day and night.
Tips on How to Set Up Day and Night Mode
The tips provided assume that you have a standard camera connected to the Internet. Note that some settings may differ slightly, but your system should closely resemble the following instructions.
After the camera connects to your live feed, we can set a day/night operation schedule. Confirm the correct time shows on your feed because actual nightfall and daylight must coincide with your schedule.
As a starting point, configure all the settings back to their defaults when you’re in the scheduled day/night section.
Please confirm your live feed is operational and can stay connected to the Internet 24/7/365. That’s necessary for the correct operation of the schedule you set.
Open the camera’s interface in your browser and navigate to the system settings screen. This screen allows you to open the day/night schedule parameters and set them.
In the time settings, be careful about selecting your time zone. If you’re not sure, please search for your location’s time zone before going further.
Input this information with the correct time and click save. In the profile section of the day/night schedule screen, select night. For nighttime vision, select black and white and use auto for the other entries.
If your location uses daylight savings time, select the option to complete the setup in this section. Click save and sync your settings to your computer, so the time and date coincide.
The Schedule
Return to the settings screen and select the profile option. In the profile section, choose normal. That is for regular daytime operation. Once again, return all the settings to their defaults to begin. Next, open the scheduling section.
You should see a 24-hour schedule. Begin on the left side of the schedule window. Slide the bar to the time of your sunrise. Slide the right end of the bar to the time of your sunset. Save your settings. At this point, your daytime settings are correct. The final step is to create a day/night profile.
Configure the Day/Night Profile
Before continuing, please confirm all updates have completed ensuring the smooth operation of your camera and its new schedule.

Open the camera feed and confirm a full-color feed on one side of your screen, and control settings on the other. Select normal on the profile screen, then select night.
In the control section, select day and night, and choose black and white. The camera feed should change to black and white. Once you confirm this, click on save.
From the profile screen, select day, and in the day/night options dropdown, choose the color option. Click on save once again. Your new day/night schedule setup is complete, and we’ll confirm the operation by performing a simple test.
Day/Night Schedule Test
Navigate to the scheduling section and slide the sunrise tab to force the schedule into night mode. Click save and check the image from the camera feed. The video should show a black and white feed.
Next, change the scheduling slider back to its original position and save. Slide the other slider back to daytime to force daytime mode and click on save.
Check the camera feed for a full-color feed. Now, return the sliders to their original positions and save. The setup is complete. Good job.
Fortunately, the settings for a surveillance camera are easy to configure once you understand the sequence. Use the settings to fine-tune your adjustments when needed to keep the camera operating as expected.
There are so many options for security cameras, that makes it hard to choose one from hundreds. You can take a look at the newest guide on the best smart cameras that may help you to choose.