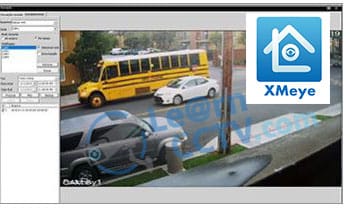You can use the XMeye CMS on your PC to connect to generic H.264 DVRs and other models such as the Annke series.

If you have a cheap non-branded H.264 DVR and are looking for software to manage it via computer, you are in the right place. 😉
In this article, I talk about the XMeye CMS setup. Let's get started...
The XMeye software for PC
It's necessary to use a CMS (Central Monitoring System) to view your cameras in a PC and the XMeye is a free solution that works with different DVRs.
Usually, the DVR manufacturers have a CMS for their devices but I'm talking about the well-known brands such as Hanwha Techwin, Bosch and Pelco.
But if you are using a non-branded DVRs manufactured in China most of the time there's no CMS or even user manual available and that's when you can use software such as the XMeye that works with such devices.
How to use the XMeye CMS with your DVR
The diagram below shows an example of a DVR that is connected to its cameras and a router which is also connected to a computer with the CMS.
Here I'm using a popular DVR from a Chinese manufacturer as an example.
I'm talking about Hikvision which also works with the XMeye software.
As I said before, othere non-branded DVRs also work, so just use this diagram as the base to understand the software set up.
Just connect your DVR and other devices as shown in the diagram.
DVR setup
You need to setup your DVR before use the XMeye CMS.
The picture below shown an example where the Hikvision DVR is using the IP 192.168.2.135 with subnet mask 255.255.255.0 and Gateway 192.168.2.1.
The computer is using a similar IP which is inside the local network range 192.168.2.x and this is important to have the correct communication between the devices. Make sure you understand the concept before continue.
==> I'm just using a general IP network setup example, your network IP range probably is different, but I think you got the concept, right? 😉
Now, you need to know what are the virtual ports used by your DVR so you can use this information to set up the XMeye CMS.
Let's take a quick look at the ports...
DVR port numbers
The port numbers are different depending on the manufacturer but the logic behind the setup is always the same, the device must have the HTTP, HTTPs, RTSP and Server Port to communicate with the computer's software.
See the example below for the Hikvision DVR using the ports
Write down this information so you can use it for the XMeye CMS set up.
Download the XMeye CMS software
You can download the XMeye software for PC in the link below
The software is free so you can download and install it on many computers you want. Don't worry about a license because it's not required.
Software installation
The installation is very simple, click on the icon and follow the instructions ans shown in the following pictures. (click to enlarge)
Choose "English" and click "Next"
Click "Next"
Click "Next"
Click "Next"
Click "Next"
Choose the language and click "OK"
XMeye CMS setup
Before add the DVR to the XMeye CMS is necessary to create the zones.
With the Zones it's possible to manage the devices.
Adding new zones to the software
Open the XMeye CMS and click on "Device Manager" menu to add the desired DVRs or NVR.
You can use the Device manager to add as many DVR as you want from different brands.
Just click "ADD AREA" to add a new zone.
Give the new zone a name as shown in the image below.
Adding a new devices
Click "ADD DEVICE" to add the DVR, NVR or IP camera to the software.
Enter all the information from your DVR such as Name, IP Address, Port Number, Username, Password and the communication protocol.
If you are using a generic DVR choose H.264 DVR or the ONVIF protocol if your device support it (Learn more in the article: What is ONVIF).
Remember to use the local IPs from your network.
If your trying to use the XMeye CMS via the internet, the setup is different.
Adding the DVR from the Internet
To add a DVR to the XMeye CMS via the Internet just follow the same process but use the externa IP or DDNs from the device.
The picture below show an example of a Dahua DVR set up via the Internet.
Below is the example of setting up a Dahua DVR, note that the domain is now used to configure because the device is located on the Internet.
If you want to learn how this process works I recommend reading the E-book available at this link -> Ultimate Security Camera Guide Volume 2.
After adding the DVRs, NVRs or IP cameras to the software you can see everything working together as show in the picture below.
As can can see, the XMeye CMS can handle multiple cameras.
Conclusion
The XMeye CMS is free and very easy to install and set up.
It's usefull for small projects running inexpensive devices.
I hope this article can help you, please share it with your friends.