Connect an IP camera to a computer is very easy, especially if you have basic technology skills. But the question now is: "how to connect multiple IP cameras to a computer?" Don't worry, that's not that hard either. Just keep reading.
By the end of this article, you can have your computer running all the cameras...
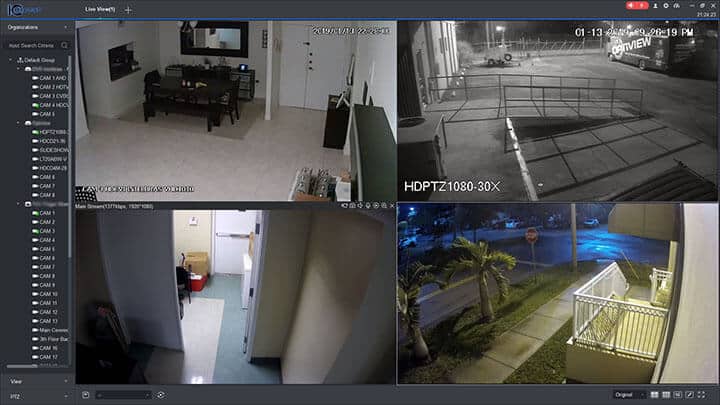
There are hundreds of surveillance software out there, if you want to try one of them, I recommend the Blue Iris, available in the Amazon Store.
If your security camera has an Ethernet port (used to connect a network cable), you just need to use it to send the video stream to your computer or recorders.
In this article, I explain how to send video from multiple IP cameras directly to a computer using a network switch/router and surveillance software.
The network camera diagram
OK, first let's take a look at a network camera diagram to understand how the IP cameras are going to be connected in the network. See the picture below.
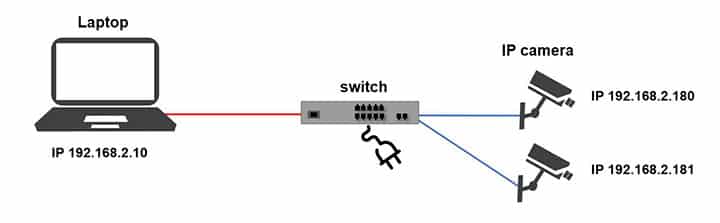
The network diagram shows a laptop on the left side connected to a switch which is connected to 2 IP cameras. The connections are done via network (UTP) cable.
Huumm, looks very simple, right? Except for the fact that perhaps you don't know what a switch is, especially if you are not a technical person.
How about the network cable? Do you know how it looks like and which one you should buy to have your devices connected in the network ?
Just don't worry if you don't have the answer for that, I will explain what those devices are in a while. Just in case you are a technical person and already now that, just feel free to skip the next section. Here we go...
The network components
The laptop
Alright, I'm sure you already know what a laptop is. I just want to make sure you also know some basic details about its network port (aka Ethernet Port).
This Ethernet port is used to connect your laptop to the network devices such as switches and routers (more on that devices later)...

The laptop Ethernet port can work with different speeds, which means it can handle a certain volume of traffic in the network. That's the reason you see something like "100 Mbps or 1000 Mbps Ethernet port" in the laptop specification.
It doesn't matter which of those options are available in your laptop, because the slowest one (100 Mbps) is fast enough to handle all the traffic from the IP cameras by using just a fraction of the speed. (Usually no more than 3% per camera).
So, that's all you need to know about the laptop, it might have an Ethernet port with a minimum speed of 100 Mbps to connect to your network.
The switch
OK, the next element you can see in the network diagram is the switch.
This device is essential to connect multiple IP cameras to a computer since it works by switching the traffic between all the devices that are connected to it.

As you can see in the picture, it as a number of Ethernet ports, just like the laptop's they work with a certain speed (100Mbps or 1000Mbps for example).
You can buy switches with a different number of Ethernet ports, such as 5, 8, 12, 24 and 48. That depends on how many devices you want to connect in the network.
You just need to connect your cameras and laptop to these devices and there's no need to connect it to the Internet if you don't want to. In fact, to connect to the Internet you need to use a router and that's the one I explain next...
The router
I bet you already know what a router is (or at least have a good idea).
Probably you have a router at home to connect your devices to the Internet and you can also use it to connect multiple IP cameras to a computer.

Router (click to enlarge)
In the picture, you can see that the router is similar to a switch, right? There are some Ethernet ports in the back part and some models bring antennas.
Take a closer look at the picture (click to enlarge). This model has 4 Ethernet ports at the left side, which is basically a switch used to connect the devices, so you can connect 1 laptop and at least 3 IP cameras on those ports.
The other Ethernet port just in the center (with a yellow text under it) is the port that connects to the Internet but is not mandatory to have your cameras connected to the Internet, but with a router this options is available.
The router Ethernet port usually works with speed such as 100Mbps.
The IP camera
Just like your computer or laptop, the IP camera is a network device that is connected to the switch or router. As you can see in the next picture there is an Ethernet Cable connected to the camera Ethernet port and in this case, the power comes directly to this camera via such cable using the PoE technology.

PoE stands for Power Over Ethernet and it's not the subject of this article, to learn more about this technology, read the article: PoE switch for IP cameras and I also recommended you to read: How to connect IP camera to the computer without a router. Which shows an example of the use of the PoE.
Take a closer look at the picture, you can see that there's a green connector that is used for a regular power supply connection, just in case your IP camera or switch/router don't work with PoE, you can use a regular power supply.
Again, the Ethernet port on a camera like this can work with speed up to 100Mbps which is more than enough because the camera, in fact, uses around 2 to 3 Mbps to streaming high-definition video (Full HD) over the network, which means it uses around 2 to 3% (some case up to 5%) of the available speed.
And that's all you need to know about the IP camera, just connect the Ethernet (network) cable and the power supply and it's done. Obviously, you need to connect the other end of the cable to the switch or router, but I bet you knew that 🙂
The network cables
To connect all the network devices together you just need an Ethernet (network) cable also known by its technical name as UTP (Unshielded Twisted Pair).
Sometimes you can hear people using the term cat5 or cat6 cable. That is just the category of the cable. But don't worry about those details now. Just keep it simple and look for UTP cat5e or cat6 cables (cat5e is enough for this application).
You can buy this type of cable with the connectors (RJ45) already crimped or you can crimp the connectors yourself. I recommend the first option 😉
Connecting everything together
Hey, now that you have the basic information about every element, just connect everything together. See again the diagram which shows all the devices.
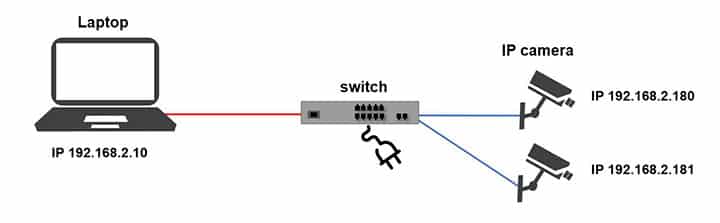
The picture shows 2 cameras, but if you need more cameras just add them to the switch or router. Just make sure you have enough Ethernet ports available.
Now it's very clear how the elements might be connected, right ?
Just keep adding more cameras and that's the way you can have multiple ones connected to the network and communicating with your computer or laptop.
After the physical connections, comes the logical one, the IP address...
The network IP address
Take a look at the laptop in the diagram, it is using the IP 192.168.2.10. That's its address in the network. The IP cameras have the IPs 192.168.2.180 and 192.168.2.182 respectively and they are part of the same network.
Part of the same network? You could ask....
yeah, what I mean is that they are in the same IP range of the network 192.168.2.x where X is a number between 1 and 254.*
* (there are other network details, but they are not part of this article)
Obviously, this is just an example and you don't need to have your network using the same IP you see here. If your network uses the IP range 192.168.1.x you can use address your computer with 192.168.1.1 and your IP cameras with 192.168.1.2 / 192.168.1.3, etc...
The laptop network IP address
You can check your laptop IP address in the Windows Control Panel (sorry, Apple fans, I don't have a MAC computer, but I'm sure you can figure this out).
Open the Control Panel --> Network and Internet --> Network connections to configure your computer IP as shown in the picture below.
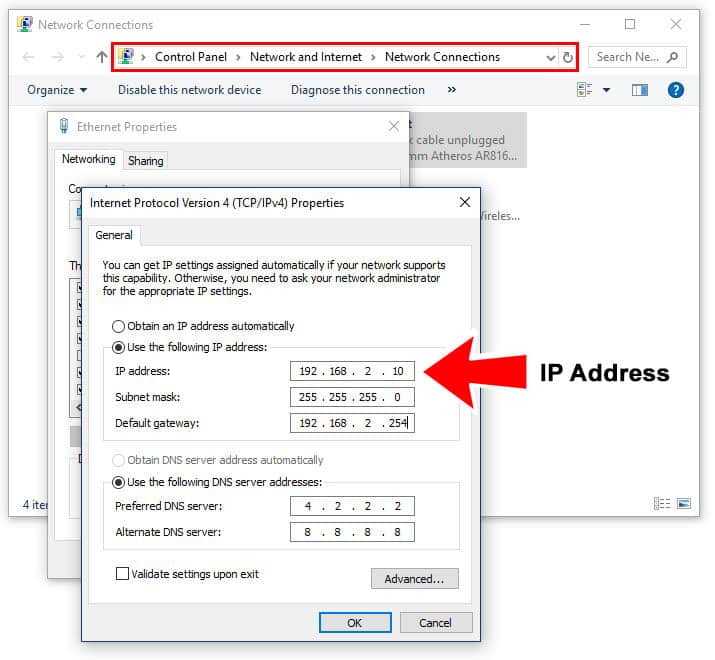
If you are using a router at home, chances are your computer already got an IP address automatically and you don't need to configure one manually.
Take a look at the picture again. Can you see the option "Obtain an IP address automatically" ? If this option is checked, the computer gets an IP from the router.
If that's your case, just check which IP address your computer got.
The picture below shows the box checked for automatic IP...
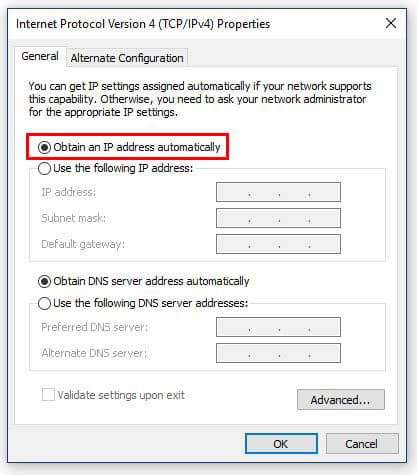
Again on the Control Panel > Network and Internet > Network connections you can double click the icon that represents the laptop Ethernet port to see the details. See the picture below.
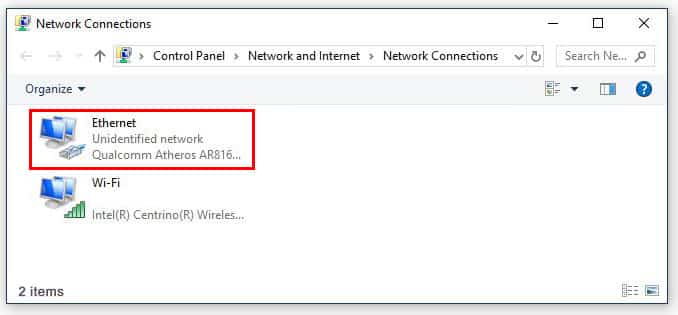
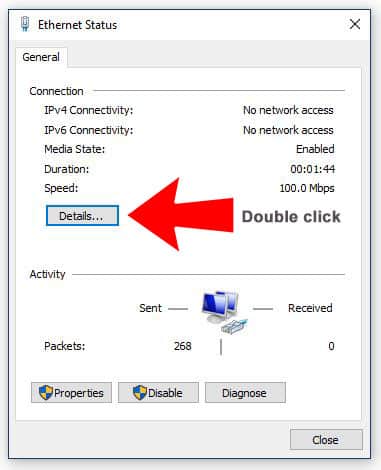
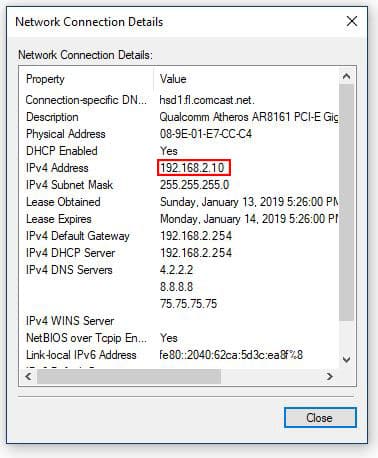
And that's it. Basically, you need to have an IP address in your computer/laptop, either manually or automatically so it can work in the network.
You need also to setup your cameras IP addresses...
The cameras network IP address
Now it's time to configure the camera IP address.
This procedure is similar to all camera models. You just need to login into the camera using the default IP and password (see your camera manual for instructions) and then find the network menu where you can change the IP.
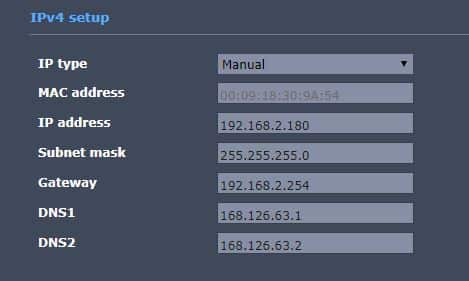
You can see that IP I used is 192.168.2.180 which is the one I have in the diagram.
Is necessary to get into each camera to change the IP accordingly.
Surveillance software (CMS or VMS)
To connect multiple IP cameras to a computer at the same time, you need to use software that can show all of them at the same time in a single screen.
This software is called CMS (Central Monitoring System) or VMS (Video Management System, depending on purpose they are used for and the features they have available. Some are Free, but most of the good ones have a price tag.
I have other articles about some surveillance software you can use for your project, just read my other article: Best CCTV Software for Modern Security Cameras.
There's also a detailed review of a Free cameras surveillance software in the article: iSpy Software Review, I highly recommend you to read it.
Anyway, I won't get into the details of the software installation and configuration here just because all the information is available in the links I just mentioned, so you can just click the links and follow the instructions to end up with all your IP cameras connected to the same computer, just like the picture below:
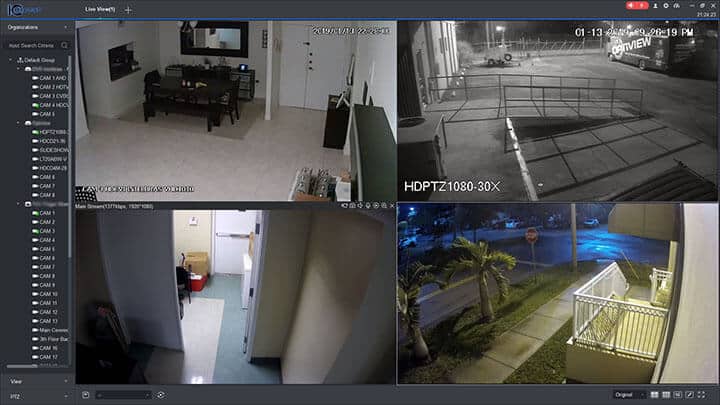
Final thoughts
Connect multiple IP cameras to a computer is not rocket since, but you need to at least put some effort to make it happen. And I hope you have such a mindset.
I've tried to explain the best I could to help you out with this task and I hope this is information can be useful for you. Please leave your comments below...
For those seeking more information...
If you want to become a professional CCTV installer or designer, take a look the material available in the blog. Just click the links below:
Please share this information with your friends...

