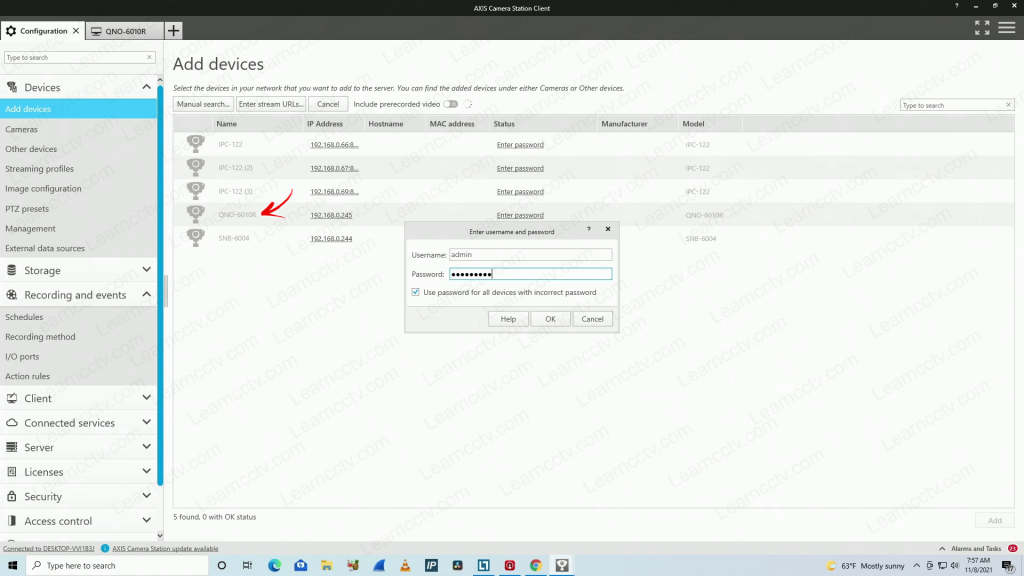In this article, I show how to add Wisenet cameras to the Axis Camera Station.
The Wisenet cameras don't integrate directly with ACS but can work via ONVIF.
Some Wisenet cameras are also known as Samsung Techwin or Hanwha Techwin cameras since they are part of the same manufacturer/brand.
I've tested the Wisenet QNO-6010R, and it worked in the Axis Camera Station.
Add Wisenet cameras to ACS via ONVIF
ACS is the short name for the Axis Camera Station software.
I use ACS in this article to make it easy to refer to the software, OK?
Add the camera to the software
Here's how to add a Wisenet camera to Axis Cameras Station:
- Open the ACS client;
- Click "Add devices";
- Wait for ACS to find the camera;
- Select the camera and click "Enter Password";
- Type the camera username and password;
- Click the "OK" button;
- Click the "Add" button and follow the instructions.
The following picture shows how to add the camera to the software.
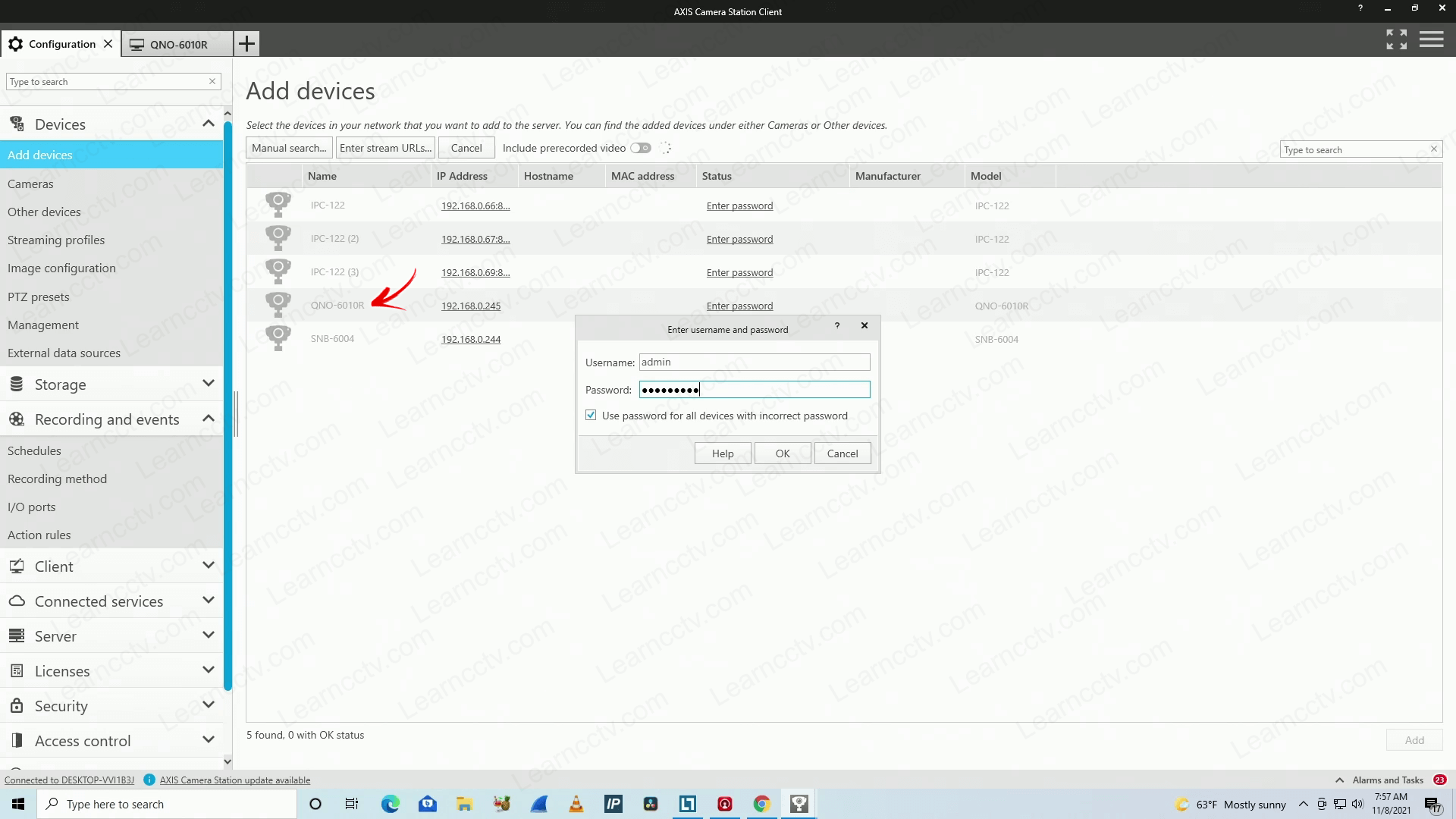
Add Wisenet Camera to Axis Camera Station (Click to Enlarge)
After clicking the "Add" button (at the bottom right side), you just need to follow the wizard to configure the camera for recording. See the picture below.
You can choose the "Retention time" and recording method.
At first, you can select "Limited" and "Continuous".
After the first setup, you can change the configuration.
Click on "Cameras" to check if the camera is working as expected.
You should see a thumbnail just like the image below.
As you can see, the camera was added to the Axis Camera Station database.
Now, it's time to talk about the recording method.
Set up the camera recording
OK, now it's time to set up the recording method.
Go to Recording and events >> Recording Method.
As you can see, the only option available is "Continuous Recording"
The "Motion Detection" option is not available.
But don't worry, you can still make your camera record using motion detection.
How to set up the event recording
To set up motion detection recording for the Wisenet camera, it's necessary to use the Device Event trigger. Let's take a look at how to do that.
- Go to Recording and Events >> Action Rules;
- Click "New" and then "Add";
- Select "Device Event" and click "OK";
- Select the Device (camera) and Event (Motion Detection);
- Click the "OK" button and then click on "Next";
- Click "Add" and then "Record" to an action.
- Click "OK" and select the camera on the next screen;
- Click on "Finish" (Or select the schedule if you have one).
See the following pictures for more detail....
On Action Rules, Add a Device Event.
Select the camera and the Event (Motion Detection).
Add the action (Record).
Select the camera, profile and Pre/Post buffer.
And you are done.
Your Wisenet camera may be able to record on the Axis Camera Station.
Video: Add Wisenet cameras to ACS
Here's a quick video to help you understand the process.
Hit the play button to watch it.