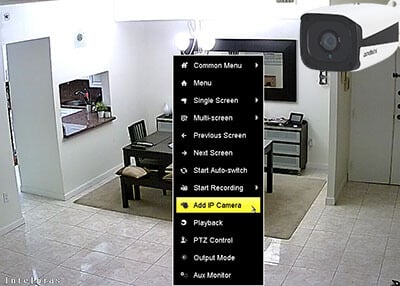A Hikvision DVR can record and manage analog cameras, however, some of these devices have a hybrid technology and can work with both, analog and IP cameras.
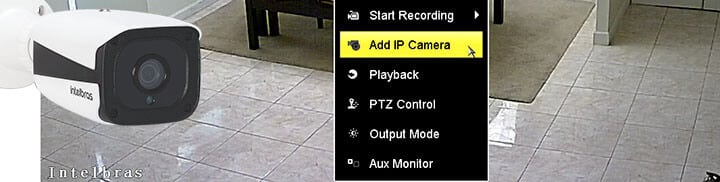
Depending on the model you have, could be possible to mix different types of cameras. In this article, I explain how to add an ONVIF IP camera to a Hikvision DVR. The setup is easier than you think, just keep reading...
The Hybrid Hikvision DVR
A hybrid Hikvision DVR supports analog cameras with different technologies such as HD-TVI, AHD and CVBS and also the IP cameras which are ONVIF compliant.
If you have a model like the Hikvision DS-7208HGHI Turbo Hybrid DVR you are ready to get your IP camera working as long as it is compatible with ONVIF.
==> If you don't know what those technologies are, please just read the other articles available in this blog. See the list below:
When purchasing a DVR, I suggest you always to look for a Hybrid one because that allows you to choose different types of cameras and mix all of them in the same surveillance system. Hybrid DVRs are also known as HVRs.
DVR connection diagram
Before starting the DVR setup, it's important to understand how everything is connected and addressed. Take a look at the following diagram.
The diagram shows a laptop with the IP Address 192.168.2.10 an IP camera which has the IP 192.168.2.107 and the Hikvision DVR with its IP 192.168.2.140.
As you can see in the diagram, the DVR has analog cameras connected directly to its ports, but the IP camera is connected to the router and can be added to the DVR through the local network as long as everything is setup correctly.
How to add the IP camera to the DVR
The setup process is very simple, to connect the IP camera to the DVR it's necessary to have the all the devices using the same IP network range, which means they are part of the same network as shown in the previous diagram.
Setup the DVR IP address
Obviously, your network IP range is probably different than mine, but the idea is the same, as you can see, my network range is 192.168.2.x where the X is a number between 1 and 254. Just use your IPs following the same principle.
Assuming your IP camera already has the correct IP address, let's start the DVR setup. Using the mouse, right-click in the screen and click "Menu"
Click the "Configuration" icon
Check if the date and time are correct to have the system recording correctly and then click the "Network" button to open the next screen.
Check if the IP is correct according to your network range.
The picture below shows my Hikvision DVR with the IP 192.168.2.140 and with the subnet mask 255.255.255.0. The gateway is 192.168.2.1 and represents the router address (Just in case the DVR should be visible from the Internet).
Setup the IP camera
Now it's time to setup the IP camera.
You just need to open the camera menu as shown in the picture below.
In the DVR camera management screen, click on "Custom Adding".
In the next screen just add your IP camera information as shown below:
As you can see in the picture above, I have included the following information:
IP camera Address: 192.168.2.107
Protocol: ONVIF
Management port: 8899
Transfer protocol: Auto
Username: admin
Password: <the camera password>
Note: Check your IP camera to find out if it's compatible with the ONVIF protocol and which port it's using. You can use a Free software to run the tests. Read the article: ONVIF Device Manager Review and Download.
Enter all the information and click the "Add button"
Your ONVIF IP camera is now added to the Hikvision DVR and you can check the status by looking at the icon, see the image below (click to enlarge).
(click to enlarge)
Note the message "Risk Password" in the Security status which means I'm using a weak password. It's recommended to change the camera password and use a strong one. You can also see the camera name and protocol (ONVIF).
Just click the "Back" button to see the IP camera in the DVR main screen.
Note: During the tests, the camera was taking a while to show up on the screen, this is due to the DVR and camera communication via ONVIF protocol. It's recommended to update both devices to the last firmware to reduce this latency.
IP Camera Recording Setup
The last step is to setup the IP camera recording.
Back to the DVR main menu, just click on "Record".
In the Schedule screen, select your IP camera.
Select the way you want to record the camera. The options are Continuous, Event, Motion, Alarm. Motion or Alarm (M | A) and Motion + Alarm (M & A).
The most common options are Continuous where the DVR records the footage from the camera all the time and Motion which means the recording takes place only when a movement is detected (which save some extra storage space).
Just be careful when choosing the motion, since it's necessary to enable this feature in the Camera Management > Motion menu as shown below.
After enabling the motion detection, make sure the DVR is recording when there is some movement in front of the camera. You can check that just by playing back the video. Also, make sure you have the HDD correctly installed.
DVR Storage Optimization
It's also important to understand a little bit about storage, so you can estimate for how long your Hikvision DVR can keep the recorded footage.
The DVR compress the footage to storage by using CODECs (Compressing Algorithm) and they are more or less efficient depending on which one is being used. If you want to optimize the DVR recording time read the articles.
Conclusion
Connect an IP camera to the Hikvision DVR is not complicated as long as you check each step before continuing. It's necessary to pay attention to the details and make sure your camera is compatible and it's using the correct IP and port.
In this article, I used an Intelbras VIP 1120B IP camera which is a Dahua OEM and it worked pretty fast and easy without any problem.
I strongly recommend to test your IP camera first with the ONVIF Device Manager Software, since it's working there you can try to add it to the DVR, otherwise, you can spend a lot of time trying to setup something that's not even compatible.
Please read the article: ONVIF Device Manager Review and Download.
Want to learn more about CCTV ?
If you want to become a professional CCTV installer or designer, take a look at the material available in the blog. Just click the links below:
Please share this information with your friends...