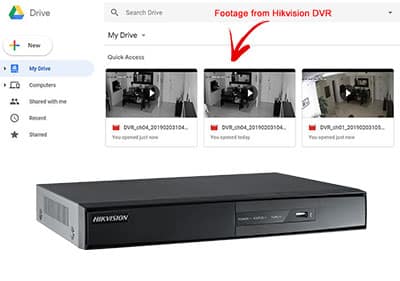If you want to record the footage from your Hikvision DVR or IP cameras directly into the cloud, chances are you already considered using a free or inexpensive solution such as the Google Drive, Dropbox or OneDrive, right?
By following the instructions in this article, you can have your DVR recording on Google Drive in less than 10 minutes, just like you see in the picture below.
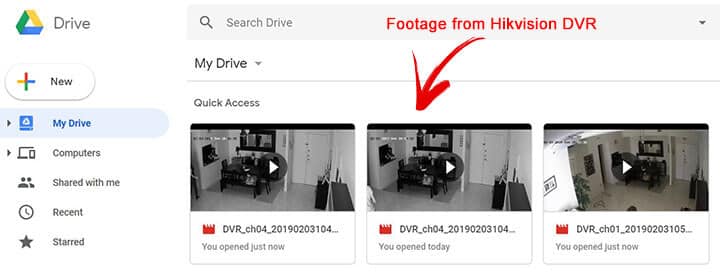
In this article, I explain how to setup Hikvision DVR for Google Drive recording. You can also use the same setup for Dropbox or Microsoft One Drive as long as you follow the same steps and have an account for such services.
==> You can use the method explained in the article to record your camera into the cloud, however, there are other professional alternatives for security cameras recording you should be aware of. I recommend you to read the article: How to record CCTV camera on the cloud.
Network setup for the cloud recording
OK, let's take a look at a diagram that shows the physical connection of the devices in your network. Your DVR must be connected to the Internet as shown below.
As you can see, the DVR and the laptop are connected to the router which is connected to the Internet where the Google Drive server is located.
Make sure your system is working before starting the cloud recording setup.
Hikvision DVR Setup
The Hikvision DVR setup for cloud recording is very simple, however, you need to pay attention to the details. So read this article very carefully.
To start the setup process, just open the DVR on a web browser and click on the configuration button on the top right side of the screen as shown below.
The Hikvision DVR send a video stream to the Internet, so it can be recorded into the Google Drive server. In this case, it uses the Sub Stream and you need to it up properly to have a balance between quality and bandwidth.
Follow the next step to configure the DVR video sub stream...
==> To learn more about Hikvision DVRs, please read the articles: How to setup a Hikvision DVR and Hikvision DVR Network Setup. You may also be interested on the article How to setup the Hik-connect.
Substream setup
Click on Video/Audio On the left side menu and choose the channel you want to configure for cloud recording. Change the Resolution, Video Quality, Frame Rate and leave the Bitrate Type as "Variable" to save bandwidth.
(click to enlarge)
Event Setup (Motion Detection)
The better way to record the video from the DVR into the Google Drive is by setting up the events such as motion detection, so the movements in front of the camera can be the trigger the process.
Click on the Basic Event button on the left side menu and enable the motion detection for each camera you want to record into the cloud. You can also setup the area that triggers the event and the sensitivity (see the picture below).
(click to enlarge)
Still in the same Basic Event menu, make sure the Arming Schedule is setup up for the days you want to have motion detection working (blue means enabled).
(click to enlarge)
The next step is to setup the recording...
Schedule Recording Setup
It's time to enable the recording schedule on your Hikvision DVR.
Click on Schedule Settings on the left side menu and enable the recording for the camera based on events. See the picture below for the details...
(click to enlarge)
You are basically telling your DVR to record videos based on events that were previously configured for motion detection. Hit the save button and go the next step to configure the type of stream in the advanced settings.
In the advanced menu change the Stream Type to Double Stream. You can also choose the pre-record and Post-record time which means the video is recorded with some time before and after the event, usually 5s is enough.
==> This step is very important, if you don't change the stream type, the video won't be recorded on Google Drive. Make sure to setup this part correctly.
Setup Google Drive Recording
Now it's time to setup the cloud recording to work with Google Drive, just open the storage Management menu and click on Cloud Storage. You can choose the Cloud Type between Google Drive, Dropbox or OneDrive.
For any of these options, it's necessary to use an Authorization Code.
Just choose Google Drive as the Cloud Type and click the "Get" button.
A second window pops up (make sure your browser allows that) to let you choose your Google Drive account. Just click yours or use another one.
NOTE: This step will allow the Hikvision DVR (TVI-HD-DVR) to have access to your Google Drive account to create folders and files.
Just click the "Allow" button to let the Hikvision DVR access your Google Drive.
The next window shows you a code you must use to authorize the application (TVI-HD-DVR) to have access your drive, just copy and paste it into the DVR setup.
You should see a green icon that indicates the code worked.
After finishing this process you can see that the status information changes from offline to online. Usually this takes a while (30s to 1min). Just refresh the page until you see a new status and your Google Drive account information.
And it's done... you should have your Hikvision DVR recording on the cloud.
Checking your recording on Google Drive
Now you just need to wait for an event (motion) in front of the camera, or just dance in front of the camera to create some trigger the recording process 🙂
You can see the videos on your Google Drive separated on different folders that with dates and cameras names. The first cameras are called A1, A2, A3 and A4.
In the example above, the videos are in My Drive > record > 20190203 > A1
Note that 20190203 represent the date: 2019-02-03.
Play the file directly on Google Drive
As long as you see the "black icon" that represent a video, you can double click it to play directly on Google Drive and a new window pops up (see picture below).
You also can right-click the file to download it to your computer.
How to configure the Hikvision DVR to record on Dropbox and Microsoft One Drive
The process to record the videos on Dropbox and One Drive is exactly the same, the only small difference is that the authorization code for One Drive shows up in the URL and you need to get it from there.
The benefits of the cloud recording
You can have your Hikvision DVR recording the videos locally and in the cloud at the same time. This ensures you can have a backup just in case something bad happens to your DVR. Now you have this extra option, so it's better to use it.
Conclusion
You can use Google Drive to record the videos from your Hikvision DVR, this is a great feature but you must be aware that it's NOT the best option.
People usually like free stuff to avoid spending money, however surveillance systems are a critical part of a business or home security and it's better to consider using professional solutions designed for this type of application.
There are a lot of different solutions out there such as Angelcam and other companies that have professional cloud recording services.
I recommend you to read the following article to learn more...
Want to learn more ?
If you want to become a professional CCTV installer or designer, take a look at the material available in the blog. Just click the links below:
Please share this information with your friends...