A Step-by-Step Axis IP Configuration Guide
Hello there! Today, let’s delve into the world of Axis cameras and explore the process of IP configuration. In this comprehensive guide, I’ll walk you through each step, making the seemingly complex task a breeze.
By the end of this article there’s a video which shows the step-by-step process.
Introduction: Axis Camera IP Configuration
Axis cameras are renowned for their reliability and advanced features. To harness their full potential, understanding the IP configuration process is crucial. In this tutorial, I have an Axis camera connected to a switch, powered by a PoE (Power over Ethernet) cable.
Step 1: Connecting the Camera
Start by connecting your Axis camera to a PoE switch. The PoE switch powers the camera through the connected cable, eliminating the need for an external power source. Ensure a seamless setup by following this initial step.

Step 2: Connecting to a Computer
Next, establish a connection between your camera and a computer using the same switch. Having both devices on the same network is essential for the subsequent configuration steps. This connection is pivotal for accessing the camera’s settings.
Step 3: Using Axis IP Utility
Download the Axis IP Utility software from the official Axis website. This tool simplifies the process of finding the camera in the network. Upon launching the software, it scans and detects available cameras, streamlining the setup.
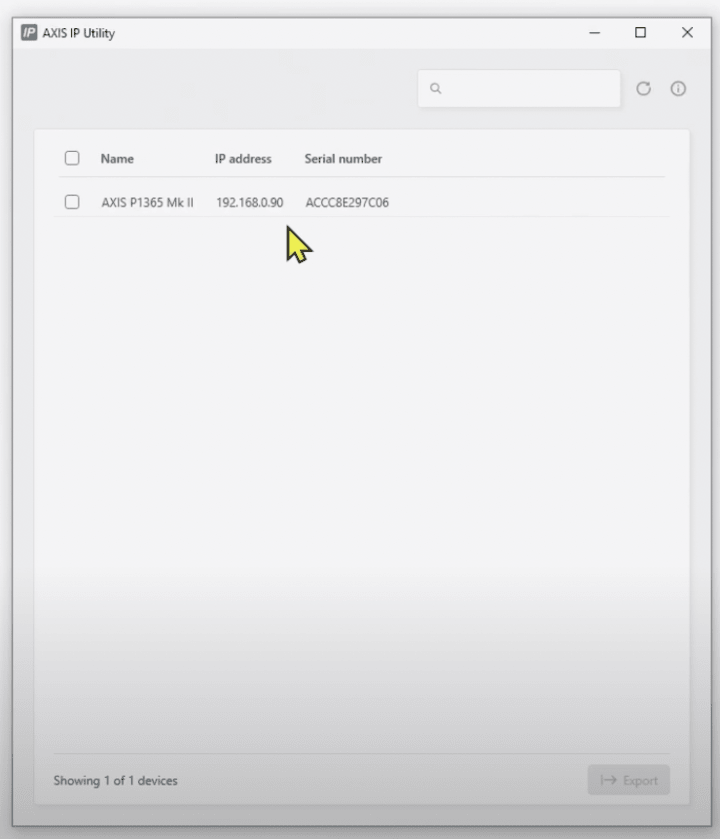
Step 4: Configuring IP Address
If not connected to a router, the default IP address for Axis cameras is 192.168.0.90. Alternatively, connect your camera to a router, and it will be assigned an IP address automatically. Explore the Axis IP Utility to find the camera’s IP address on your network.
Step 5: Accessing Web Interface
Utilize the Axis IP Utility to access the camera’s web interface. This step involves launching a web browser and entering the camera’s IP address. If prompted with a security warning, proceed to the unsafe mode to access the camera’s settings.
Step 6: Setting Up Password
Upon accessing the web interface, create a secure password for your Axis camera. Adhere to password rules to ensure the security of your device. This step is essential for protecting your camera and its settings.
Step 7: Confirming Network Settings
Depending on your network setup, you may choose DHCP for automatic IP assignment or manually configure the camera’s IP address. Ensure that your computer is in the same IP range as the camera to establish a seamless connection.
Step 8: Adjusting Camera Settings
Explore the camera settings through the web interface. Adjust parameters such as image overlay, stream configuration, and other relevant options. This customization ensures optimal performance based on your specific requirements.
Step 9: Static IP Configuration
For advanced users, consider assigning a static IP address to your Axis camera. This provides more control over the device’s network settings, ensuring a consistent and predictable connection.
Video: Axis Camera IP configuration
Here’s a YouTube Video that shows the Axis IP camera configuration process.
Conclusion: Ready to Roll!
Congratulations! You’ve successfully configured your Axis camera for optimal performance. Whether for security, surveillance, or other applications, the precise IP configuration is the key to unlocking the full potential of Axis cameras. Feel free to explore additional settings and functionalities to tailor the camera to your unique needs.
Note: Always refer to the official documentation and guidelines provided by Axis for the most accurate and up-to-date information on camera configuration.