USB flash drives are commonly used digital products that add extra storage to our computers or mobile devices. Thanks to their portability, affordable price, fast data transfer speed, and good compatibility with different ports on laptops, and desktops, over 54 million USB flash drives were sold in 2021, including thumb drives, memory sticks, pen drives, and USB sticks.
Office workers, teachers, photographers, and students rely much on USB flash drives to save work files, music, photos, videos, emails, and other items from computers, smartphones, cameras, and handheld devices. But like other data storage technologies, flash drive technology is also susceptible to data loss risk.
This article will discuss how to recover data from USB flash drive in detail. The following USB data recovery tutorials will give you clear instructions when you need to get back the lost or deleted files. Moreover, you can learn some common USB flash drive issues and how to solve them.
Part 1. Three Feasible Ways to Recover Data from USB Flash Drive
- Use USB flash drive recovery software – easy to operate
As soon as you suspect data loss has occurred on your flash drive, you should stop using it. If you continue to use it to store new files and modify the stored items, it will reduce your chance of recovering lost data. If you need an easy-to-operate way to recover files on a USB flash drive, we suggest using a professional USB recovery tool, because it allows you to preview the list of recoverable files and select the ones you want to recover.
Here, we will show you how to use iBoysoft Data Recovery to retrieve deleted or lost files from flash drives, including Microsoft Word documents, excels, pictures, photos, PSDs, emails, movies, and more. The software offers you the best chance to recover lost data from formatted, corrupted, inaccessible, and RAW USB flash drives. Besides, you can also use it to perform data recovery on Windows PC (Windows 11/10/8/7/Vista/XP and Windows Server 2019/2016/2012/2008/2003), external hard drives, memory cards, digital cameras, SD cards, etc.
Please follow these steps to recover lost or deleted files from flash drives using iBoysoft Data Recovery.
Step 1. Insert the flash drive you want to recover into a rectangular USB port on your computer or laptop.
Step 2. Free download iBoysoft Data Recovery on your PC and follow the installation wizard to install and launch the software. The main interface is shown below.
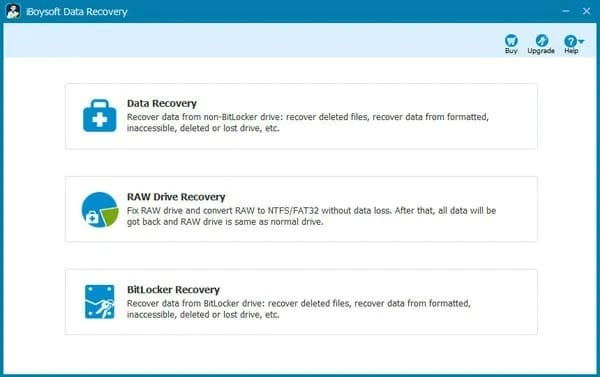
Step 3. Select the USB flash drive where you suspect a data loss has occurred, then click “Next” to start scanning the recoverable files. In the meantime, you can see the scanning process the elapsed time, and the remaining time in the pop-out progress bar.
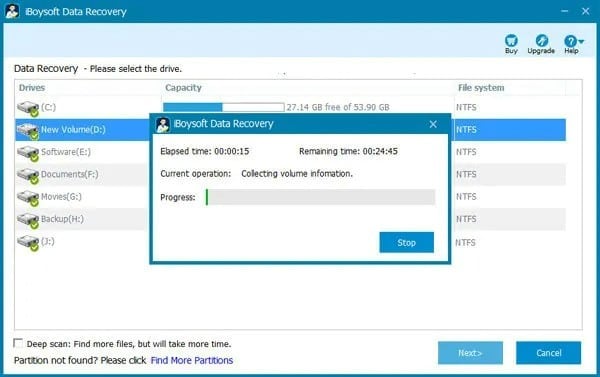
Step 4. After scanning is done, you will see the path to every detected file on the left sidebar, then you can choose any one folder to check out all files contained in it.
A small tip: If you cannot find your desired files in quick scan mode, please go back to the home window and then click the “Deep scan” and scan your USB flash drive again.
Step 5. Check out the recoverable files and double-click each file to display its preview. (Usually, the files that can be previewed mean that they can be recovered.) Now choose all files you want to recover and click the “Recover” button at the bottom to get them back immediately.
Important notice: Do not save the recovered files to the same USB flash drive where you are performing your recovery. You can save them to a new safe location, like your computer or external hard drive.
1.2. Use Command Prompt Recover to Deleted Files from Flash Drive -Somewhat complicated
If you do not want to download any tools to attempt file recovery from a flash drive, can try the Windows command prompt (CMD). Advanced users can connect the USB flash drive to the computer and follow these steps to recover files using CMD.
- Open a command prompt: press Windows + R to launch Windows Explorer -> type CMD in the search box.
- Type chkdsk “drive letter”: /f and press the Enter key (Note: The “drive letter” is the drive letter of your USB flash drive, depending on different situations, you should type chkdsk E: /f or chkdsk F: /f in the windows)
- At last, use the following command to recover the lost files on your flash drive: ATTRIB -H -R -S /S /D “drive letter”:*.*
Tip: Remember to use the correct drive letter of your USB flash drive in the command line.
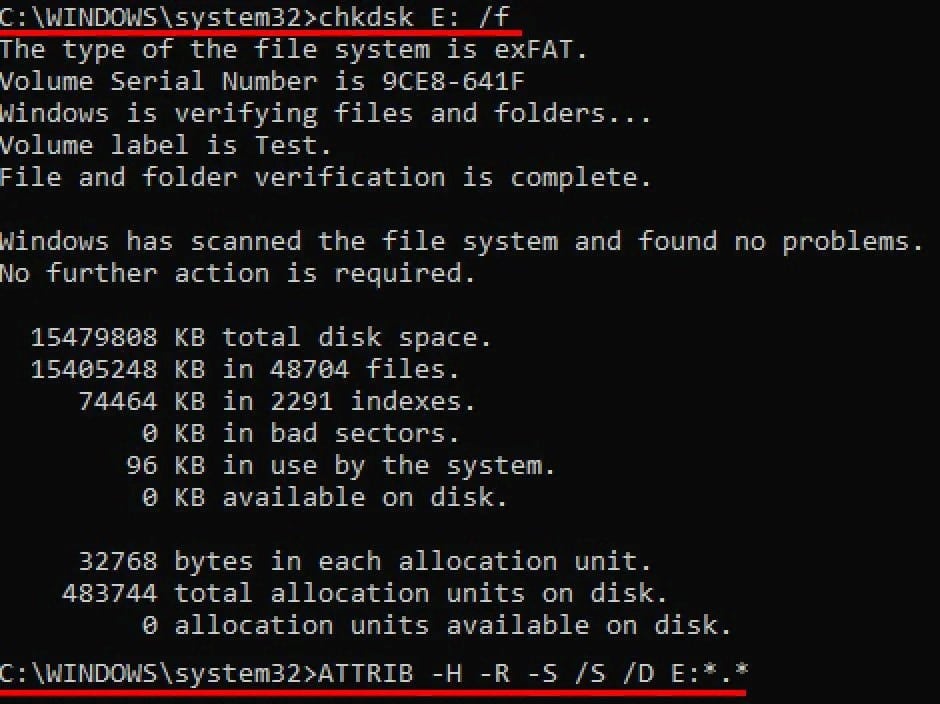
After your computer successfully recovers the files, it will create a new folder on your USB flash drive to store the recovered files. The newly recovered files may be in CHK format and will need to be renamed to the proper suffix before you can use them.
1.3. Restore a Previous Version of Files – if you have backup
Previous Versions are a very important feature for Windows users to recover data that may have been either corrupted or deleted. As long as you have activated the feature before data loss happens, you can follow the steps to restore the previous version of your important files on your USB flash drives.
- Plug the USB drive into a USB port on your Windows desktop or laptop.
- Open This PC or This Computer, then right-click on the USB flash drive that contained the files or folders you wish to recover, and select Properties.
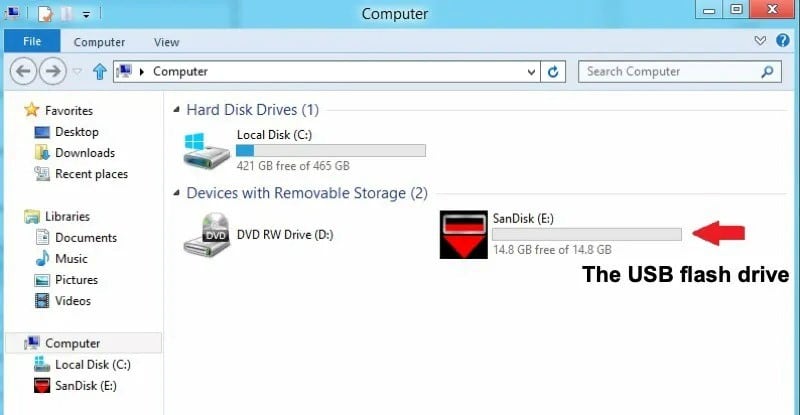
- Select the Previous Versions tab, select the version you want (Usually, it is the most recent previous version), then click Open to verify it is the file you need, and the last click Restore.
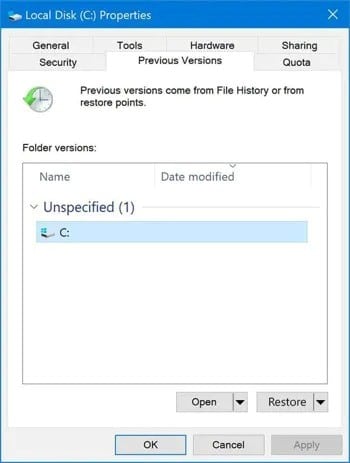
Part 2. Most Common USB Flash Drive Issues
Issue A. USB Flash Drive is not Showing up in Windows for Some Reasons
In case the USB drive is not showing up in File Explorer but in Disk Management, you can update or reinstall the USB driver, assign a new drive letter to your flash drive, reformat the USB drive or use a disk repair tool to fix the damaged or corrupted drive.
If the USB flash drive shows up neither in File Explorer nor in Disk Management, you can try a different USB port, connect it to a different computer, restart your PC, and enable the flash drive in BIOS setup to see if the flash drive can be recognized by your computer.
Issue B. USB Flash Drive Showing “Disk Not Formatted” Error
You can format the USB drive directly if it does not contain important files. But if you want to get back the files on the storage device, you will need to refer to the steps outlined earlier to recover lost data from formatted USB flash drives.
Issue C. USB flash drive becomes RAW, inaccessible, or corrupted
If you did not save any important data on the RAW USB drive, you can use Windows Disk Management, Command Prompt or File Explorer to format the convert RAW to FAT32 or convert RAW to NTFS. Note that converting the file system with those three tools will lead to data loss.
If you do not want to lose the files stored on the RAW drive, you can use iBoysoft Data Recovery or other recovery tools to recover your desired files to a safe location first, then convert that RAW flash drive to FAT32/NTFS file system.