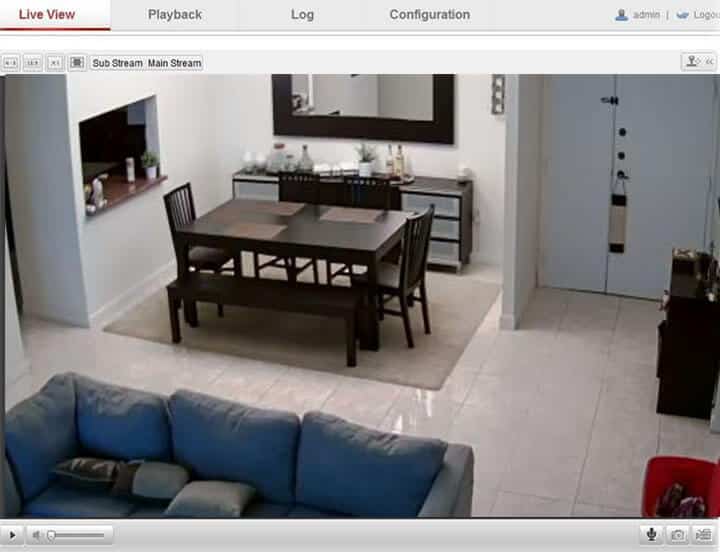When you purchase an IP camera, it's necessary to make it work in your network and sometimes this task can be daunting for beginners or inexperienced users.
No worries, configuring an IP camera is not rocket science. There are a lot of different IP camera brands out there, but the configuration process is similar to all of them. In this article, I will teach you how to configure Hikvision IP camera.
IP camera network diagram
OK, the first thing I want to show you is how an IP camera can be part of your network. Looking at a diagram is the easiest way to understand how this device is connected and what are the other elements of the network.
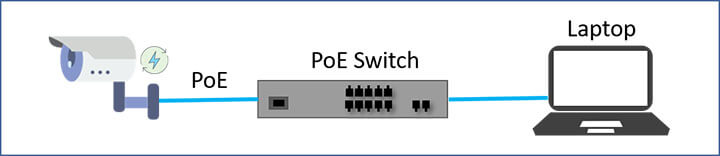
As you can see, this is a pretty basic diagram which has an IP camera, a PoE switch and a laptop connected together. An alternative to that diagram it to replace the switch with a router, in that case, you need to use a power supply to the camera.
Take a look again at the diagram. Can you see a lightning bolt symbol close to the IP camera? I put it there to let you know the camera is powered up by the UTP (network cable), so there's no need for an extra power supply.
PoE stands for Power Over Ethernet and that's a universal standard to send power to IP devices. If you don't know what I'm talking about, I highly recommend you to read the article: PoE switch for IP cameras.
Hikvision IP camera software
To configure your Hikvision IP camera is necessary to use a web browser such as Internet Explorer or you can use a software such as the Hikvision SADP tool.
In this article, let's focus on the SADP that allows you to configure multiple IP cameras in the network, you just need to download it and install in your computer.
The idea is to use such software to find your Hikvision IP camera in the network.
Hikvision SADP download
The Hikvision SADP tool is available at the manufacturer website, you can download the last version by clicking on the link below:
How to use Hikvision SADP tool
Download and install the SADP tool in your computer and just open it up to start the Hikvision IP camera configuration process.
If your IP camera is correctly connected to your network it might get an IP from your router. If it doesn't, you can find the camera with its default IP address which is 192.0.0.64. You can see that in the SADP tool.
The picture shows that the SADP tool found the Hikvision IP camera in the network and the IP is 192.0.0.64, the communication port is 8000.
There's also the information for the subnet mask which is 255.255.255.0 and the IPV4 gateway that is not configured yet and shows: 0.0.0.0.
If you not familiar with the IP network address scheme. Just ignore the IPV4 gateway information if you don't want to have the IP camera available on the Internet, but if that's the case. just replace the 0.0.0.0 with your local router IP address.
IMPORTANT: You must change the camera IP to make it work at the same IP address range your computer is working on. Let's say for example your computer network is configured as 192.168.1.1, the IP camera can use the IP 192.168.1.2 or something similar, as long as the IP is not being used by other devices in the network.
See the picture below with the camera IP changed to 192.168.1.2
Open the camera via a web browser
After configuring the Hikvision IP camera address, just open a web browser such as Google Chrome, Mozilla Firefox, or Internet Explorer and type the camera IP address in the URL bar.
If this is the first time you are trying to have access to a Hikvision camera, your browser will ask you to install a plugin (see the picture below).
Just click on the link to download and install the plugin and you will be able to see the camera live streaming directly into the browser.
And that's the live view streaming directly into the browser...
Hikvision IP camera gateway configuration
Alright, now you have your Hikvision IP camera working in the local network.
But perhaps you are wondering how to have remote access to the camera from the Internet. and that's also something simple to deal with.
The first thing you need to do is to configure the camera gateway, which basically means you are telling the camera who is the device it should send the traffic to when going to the Internet. This device is your Internet router.
Just open the Hikvision SADP tool again and configure the IPV4 gateway with the IP address of your router (see the picture below).
How to find the gateway information (IP)
Just in case you don't know how to find your computer or gateway (router) information, you can use the command prompt to find it out.
Click on the windows search bar, type CMD, and click the Command Prompt.
The next step is to type the command ip config in to see the information about your computer IP address and gateway, see the picture below for the details.
The default gateway is the router's IP, meaning your computer has such information and that's the reason it can reach the Internet (by sending packets to the router). The idea is that your IP camera could do the same.
As long as you configure the camera with the correct gateway information (as described earlier) it will be able to send and receive packets from the Internet, however, you need to follow the steps to configure your mobile phone for that...
Hikvision IP camera remote access
That's all. Now you have all the information on how to configure Hikvision IP camera in the network, If you want to take the next step you to have remote access to the camera using your mobile phone, just read the article: How to access Hikvision DVR from mobile. Besides the fact the article teaches how to configure remote access for a Hikvision DVR, it also works for IP cameras.
If you are a professional that is really interested in learning even more about other details of IP networks for CCTV, just take a look at the Ultimate Security Camera Guide Volume 3 which teaches everything you need to know.