You can add the Wyze Cam to the Tiny Cam app to see the live video directly on your mobile phone. The process is very easy.

This app is very useful because it works with different camera brands.
Let's dive into the setup...
Download and install the Tiny Cam App.
There's a free and a paid version of the Tiny Cam app.
In this article, I show how to install the Wyze Cam in the free version.
Just go to the Google Playstore or Apple Playstore and look for the Tiny Cam app.
After installing the app, go to the next step...
Add the Wyze Cam to the Tiny Cam app
The easy way to add the camera to the app is by using the auto scanner which looks for the devices that are available in your network.
Make sure your Wyze Cam and your mobile phone are connected to the same WiFi router and follow the steps below:
- Open the Tiny Cam App
- Click the "hamburger" menu on the top left
- Select "scan network"
- Wait for the scanning to complete
- Click the "hamburger" menu on the top left
- Select "manage cameras"
- Click the Wyze Cam to open the configuration screen
- Enter the Wyze Cloud username and password
- Click "Camera Status" on the top the page
And it's done if you followed all the steps you should see the camera status with all the information and the image from the camera.
Your Wyze Cam is added to the app and you can just come back to the app main screen and click on "All cameras" to see it live.
The images below show the setup details

Just scan the network and the Wyze Cam can be found...
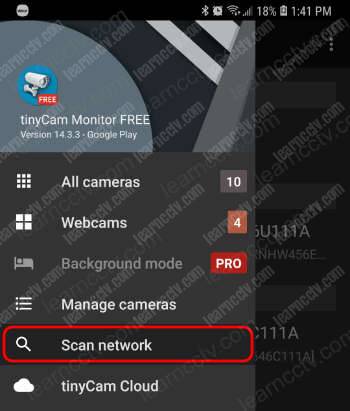
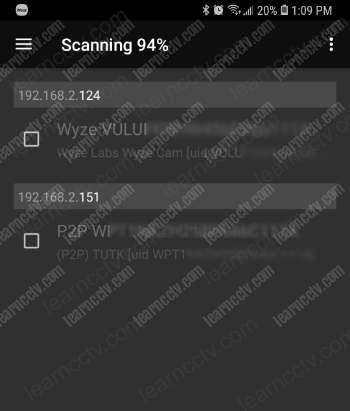
Manage the camera to enter the username and password.
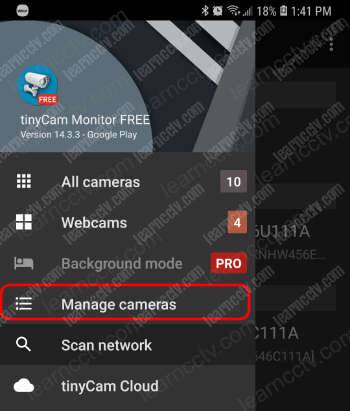
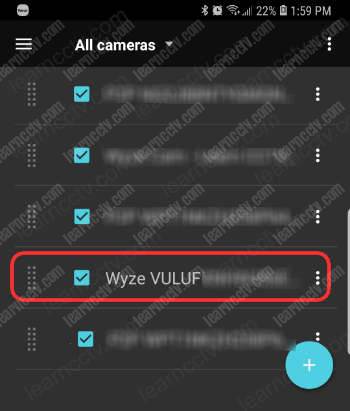
Enter Wyze accoung the username and password.
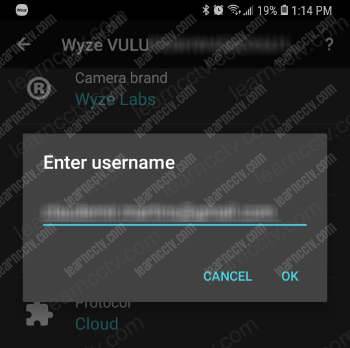
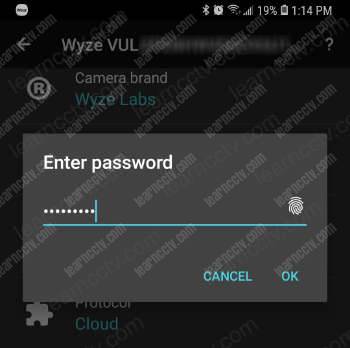
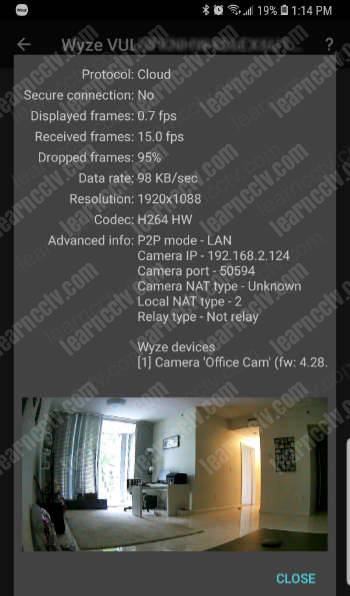
You can open the "camera manager" again and change the camera name.
Very simple, isn't it?
Just in case the auto scan fails, here's the manual process.
How to manually add the Wyze Cam to the Tiny Cam
If the camera doesn't show up in the app during the network scan, you can do the manual process following these steps:
- Select "Manage Cameras"
- Click the (+) sign to add a camera
- Select "Add IP camera, NVR, DVR"
- Change the camera name
- Select the "camera brand"
- Look for the "Wyze Labs Wyze Cam"
- Enter the username and password from your Wyze account
- Click "Camera status on the top of the page"
If everything is OK, you should see the camera information and an image.
Troubleshooting
If you are trying to add the camera to the app but it's not working probably there's a problem with the network or with the account.
Before starting, check if the Wyze camera is working on the Wyze app, this guarantees that the camera is up and running.
Make sure the username and password for your Wyze account is correct (sometimes we forget the username/password we used before)
Check if your mobile is connected to the local WiFi router and if there's no firewall blocking the traffic. (Some routers have the firewall enabled).
Last words and conclusion
It's relatively easy to add the Wyze Cam to the Tiny Camera.
You can consider buying the pro version to use the advanced features.
The advantage of using this app is that you can have your Wyze Camera mixed with other brands in the same app and that's interesting.
I hope this article can help you, please share it with your friends.